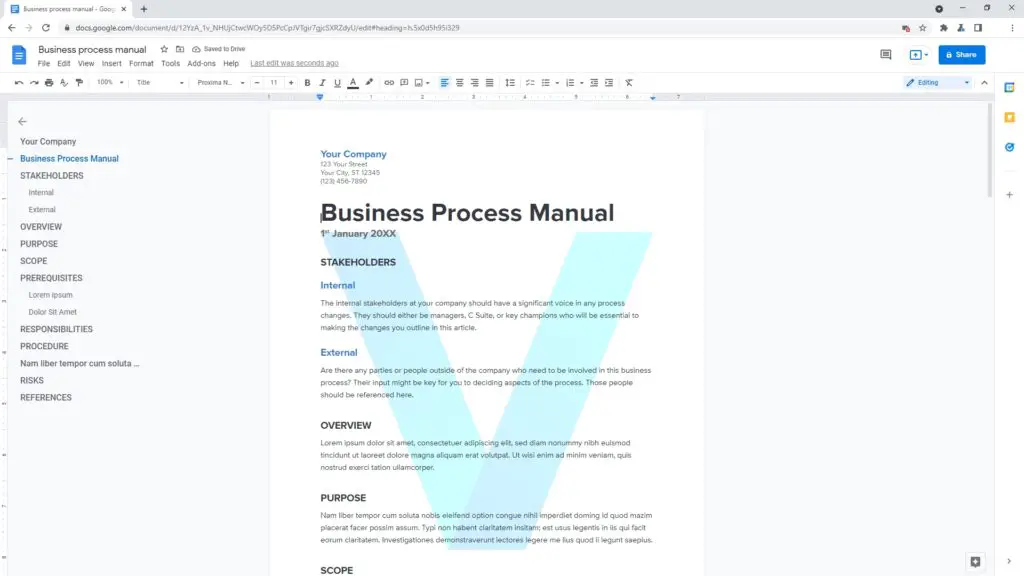Fitting a large table on one page in Google Docs can be tricky, but is possible with a few simple tricks. Here is a step-by-step guide to resizing tables to fit on a single page.
Why Tables May Not Fit on One Page
There are a few reasons why your table may be too large to fit on one page in Google Docs:
- The rows or columns have fixed widths that are too wide
- There is extra spacing between rows or columns
- The text or font size inside the table cells is too big
Tables take up more space vertically and horizontally compared to regular text. So a table inserted into a document with standard margins often spans multiple pages.
The good news is that Google Docs makes it easy to customize tables so you can squeeze them onto one page.
Adjust Table Layout Settings
The first thing to try is changing the table properties to automatically fit the table within the page margins:
- Click anywhere in the table and select Table > Table properties from the toolbar (or right-click and choose Table properties).
- Under the Table tab, change “Alignment” to Fit to page.
- Click OK.
This will shrink the table to fit inside the page margins if possible. But it won’t adjust row heights or column widths. So you may need to do that manually, as explained next.
Manually Resize Rows and Columns
To manually make table rows shorter or columns narrower:
- Hover the mouse between two rows or columns. The cursor will change to a double-headed arrow.
- Click and drag the boundary to resize the row or column. Make them only as wide as needed to fit the content.
- Repeat with other rows and columns until the table fits on one page.
- To make all rows or columns an equal width, right-click the table and choose Distribute rows or Distribute columns.
- You can also specify an exact width and height for rows and columns in the Table properties dialog.
As you adjust rows and columns, also consider:
- Reducing cell padding: More space around text inside a cell means less room for resizing.
- Decreasing font size if text is overflowing.
- Abbreviating table headers to save horizontal space.
Split Table Over Multiple Pages
If you can’t get the table to fit no matter what, another option is to intentionally split it over 2 or more pages:
- Click into the table and choose Table > Table properties.
- Go to the Row tab and check Allow row to break across pages.
- Click OK to apply.
The table will now break across pages instead of being truncated.
To indicate that a table continues on the next page, make sure you:
- Add a header row that will appear at the top of every page.
- Include the “Continued” label so readers know it spans multiple pages.
Insert a Table in Sections
Rather than one overly large table, you can break information into smaller, related tables:
- Divide content into logical sections or subtopics.
- Create separate tables to present each set of information.
- Insert the tables alongside the related text.
Breaking a huge table into smaller pieces can improve readability. Allowing tables to break across pages or inserting them in sections lets you present all details without compromising design.
When To Use a Text Description or Chart Instead
There are a few cases when a giant table isn’t the best format for communicating complex data:
- Text description: Summarize key numbers, trends, or takeaways if the full table isn’t critical.
- Data visualization: Use charts or graphs to showcase patterns, correlations, rates of change, etc.
- Supplemental appendix: Add the full table in an appendix if only a few readers need to see all data.
The goal is to make information easy to digest. Tables work well for precise numbers but can overwhelm readers with too much raw data.
Troubleshooting Tips
Here are some troubleshooting tips in case you run into issues manipulating tables in Google Docs:
- Make sure you are editing the desktop version of Google Docs, not the mobile app. Table formatting capabilities are limited on mobile.
- Try clearing any manually defined row heights, column widths, or cell formatting before attempting to auto-fit a table.
- Adjust page setup settings like reducing margins if that extra space could accommodate your table.
- As a last resort, copy the table into an Excel sheet, format it there, then paste back into the Doc.
With a few tweaks and careful formatting, you can fit tables of virtually any size onto a single page in Google Docs. The key is being strategic with layout, spacing, sizing, and page real estate.
Recap and Summary
The main options for fitting large tables onto one page in Google Docs are:
- Auto-resize the entire table to fit page margins
- Manually adjust row heights and column widths
- Allow rows to break across pages
- Split into smaller sub-tables
- Use text descriptions or charts instead for vast amounts of data
First, adjust the overall table settings. Then format individual rows and columns. Make text and margins smaller if needed.
Breaking tables over pages or sections helps avoid truncating data. Condensing and using visual formats can further simplify big tables.
With the techniques outlined above, you can make a table of any size fit beautifully on a single page in Google Docs. Careful formatting preserves readability while allowing all details to be presented.