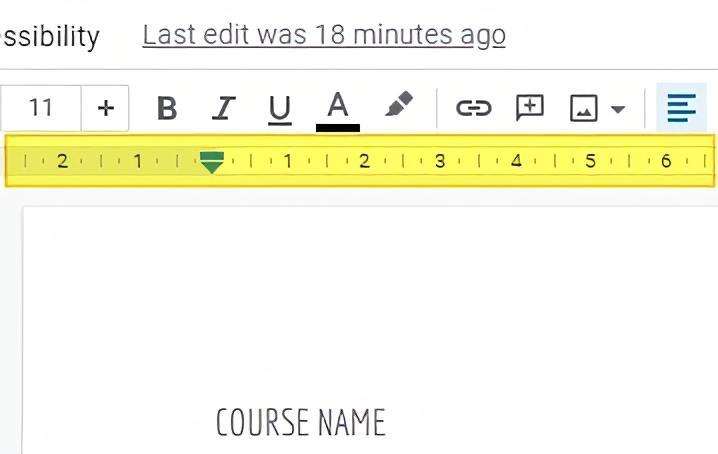In today’s digital age, the ability to work collaboratively and access your documents from anywhere is crucial. Google Docs, Sheets, and Slides offer this flexibility, making it a popular choice for many. If you’re a Microsoft Office user looking to make the switch, you might be wondering how to convert your Word, Excel, and PowerPoint files to Google Docs, Sheets, and Slides. This article will guide you through the process step by step.
Converting Word Documents to Google Docs
- Open the Google Drive website and sign in using your Google account[2].
- Click ‘New’ in the top left[2].
- Select ‘File Upload’ from the dropdown menu[2].
- Locate and upload your Word file[2].
- Once uploaded, double-click the file to open it in Google Docs[2].
- Click ‘File’ -> ‘Save as Google Docs’ to convert the Word file to a Google Docs-only document[2].
Remember to double-check your converted document for any formatting issues, as compatibility between Google Docs and Word is high, but not perfect[2].
Converting Excel Spreadsheets to Google Sheets
- Go to Google Sheets and click ‘File’ -> ‘Import'[3].
- Choose the Excel file you want to import[3].
- Click ‘Import data'[3].
Again, be aware of potential formatting issues when converting documents to Google Sheets, especially if your document is filtered or has special formulations[3].
Converting PowerPoint Presentations to Google Slides
- Navigate to Google Drive and sign in to your account[10].
- Click ‘New’ -> ‘File Upload'[10].
- Locate your PowerPoint presentation and select ‘Open’ to upload to Google Drive[10].
- Once uploaded, select the file name in the upload status window to open the uploaded file[10].
- If you wish to convert the file for Google Slides, select ‘File’ -> ‘Save as Google Slides'[10].
Note that when converting PowerPoint to Google Slides, you might lose some of your formatting or features, as Google Slides does not automatically convert audio files attached to your PowerPoint, nor does it support vector graphics[7].
Automatically Convert Future Uploads
To save time, you can set Google Drive to automatically convert all future uploads of Office files to Google Docs, Sheets, or Slides[6].
- In Google Drive, click ‘Settings'[6].
- Next to ‘Convert uploads’, turn on ‘Convert uploaded files to Google Docs editor format'[6].
This setting will not affect files that have been previously uploaded[6].
Conclusion
Switching from Microsoft Office to Google Docs, Sheets, and Slides is a straightforward process that can greatly enhance your ability to work collaboratively and access your documents from anywhere. Just remember to double-check your converted documents for any formatting issues. Happy converting!