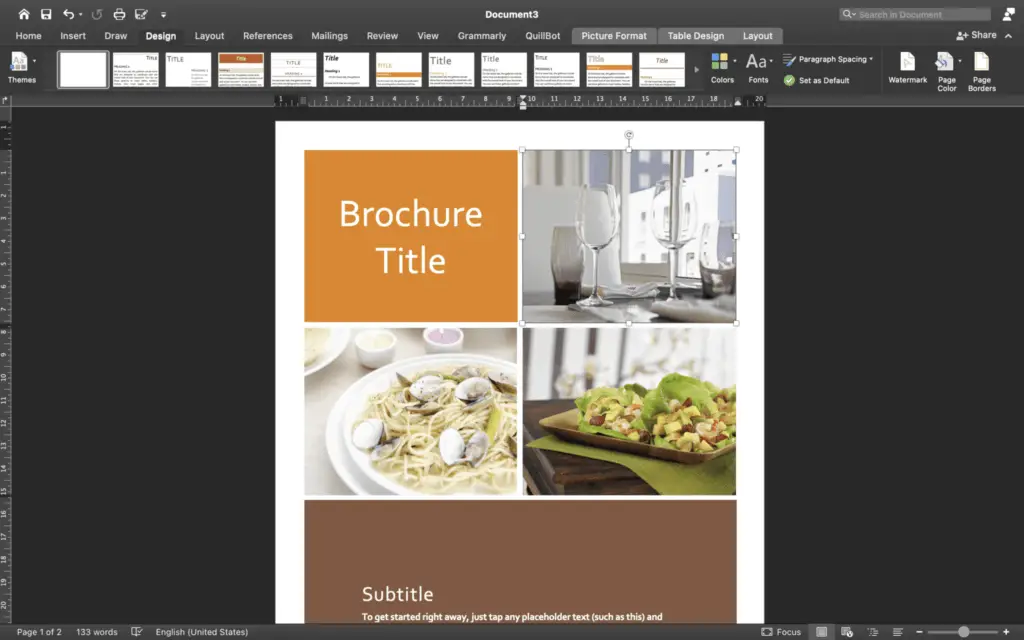PDF/A is an ISO-standardized version of the Portable Document Format (PDF) specialized for long-term preservation and archiving of electronic documents. PDF/A differs from standard PDF files in that it removes features that could make preserving the file difficult over extended periods of time. This includes removing encryption, JavaScript, video, and compression features that could become obsolete in the future.
The key benefit of PDF/A is that it aims to preserve documents digitally over many decades, even as technology changes. This makes it ideal for important documents like legal contracts, medical records, and government paperwork that need to be accessible in their original formats for years to come.
Why Use PDF/A for Archiving?
Here are some of the main reasons organizations and individuals should consider using PDF/A when they need to digitally archive documents:
- Self-contained – PDF/A files contain all fonts, images, and data needed to render properly on any system. They do not rely on external dependencies that could be lost.
- Open standard – PDF/A is based on an open ISO standard that is vendor-neutral and transparent. This increases the chances it will be supported in the future.
- Wide adoption – As an industry standard for over 15 years, PDF/A enjoys near-universal support across modern software and systems. This will likely continue for decades.
- Validation – Conformance with PDF/A can be validated using software tools. This verifies files comply with long-term preservation requirements.
In short, PDF/A has emerged as a trusted standard worldwide to preserve critical documents digitally over very long horizons.
Convert Word Docs to PDF/A in Microsoft Word 2010
Microsoft Office 2010 introduced built-in support for creating PDF and PDF/A documents directly through Word. This streamlined process allows anyone to make standards-compliant PDF archives without needing third-party software.
Here is a step-by-step guide to convert Word documents to PDF/A using Microsoft Word 2010:
Step 1: Open Your Word Document
Open the Word document you want to convert to PDF/A. Make any final edits or updates to the document before converting it.
Step 2: Click “Save As”
Go to the “File” tab and click on “Save As”.
Step 3: Select PDF
In the save dialog box, use the dropdown menu next to “Save as type” to select “PDF” from the list.
Save as PDF
Step 4: Click PDF Options
Just below the file name field, click on “Options” to open a dialog box that allows you to select PDF settings.
Step 5: Check “ISO 19005-1 compliant (PDF/A)”
Under “Options”, check the box labeled “ISO 19005-1 compliant (PDF/A)”. This tells Word to convert the PDF to the PDF/A-1b subtype used for long-term preservation.
Enable PDF/A
Step 6: Save the PDF/A File
With PDF/A option enabled, click “OK” followed by “Save” to convert the Word document into a PDF/A-standard file.
That’s all there is to it! Microsoft Word 2010 makes it easy to quickly convert documents to archival-quality PDFs suited for long lifespan storage.
Alternative Method – Print as PDF/A
Microsoft Word 2010 also allows creating PDF/A files through the Print dialog box:
Step 1: Click “File > Print”
Open your Word document and select the “File” tab followed by “Print” in the menu.
Step 2: Select Printer “Microsoft Print to PDF”
In the print dialog, look under printers and select “Microsoft Print to PDF” from the dropdown menu.
Step 3: Open PDF Options
Click on the link labeled “Properties” to open options for the PDF printer.
Step 4: Check “ISO 19005-1 compliant (PDF/A)”
Under “Options” check the box to enable PDF/A conversion, just like in the Save As method.
Step 5: Print Document to PDF/A
Click “OK” followed by “Print” to convert the Word doc to a PDF/A file.
Verify PDF/A Compliance
Once you have converted a document to PDF/A using one of the above methods, verify it worked properly by:
Open File > Properties in PDF Viewer
In your preferred PDF viewer, open the PDF file, select “File” then “Properties” to view file details.
Check “PDF Standards” Section
Look under the “Description” tab or “Advanced” section to find an area labeled “PDF Standards”.
Verify “PDF/A-1b” is Listed
You should see a line item for “PDF/A-1b”, indicating the file conforms to PDF/A standards.
PDF/A properties
If PDF/A is missing from the properties, the conversion failed. Try the process again or use third party software to troubleshoot.
Conclusion
- Microsoft Word 2010 provides built-in conversion to archival PDF/A through both the “Save As” and “Print” options. Just enable the ISO 19005-1 compliant setting.
- Verifying the PDF Standards in file properties ensures your documents are properly formatted for reliable long-term preservation.
- PDF/A solves the problem of digitally archiving documents for decades without worry of technological obsolescence.
- Stakeholders across industries rely on PDF/A to preserve vital records, contracts, regulations, and more over long time horizons.
Using PDF/A, individuals and organizations around the world can safely store critical documents in electronic archives with confidence they will remain readable and intact over very long periods of time despite changes in applications and computing platforms.
So if you have important papers requiring decades of preservation, converting them to PDF/A is a best practice for maintaining accessibility and integrity through shifts in technology.