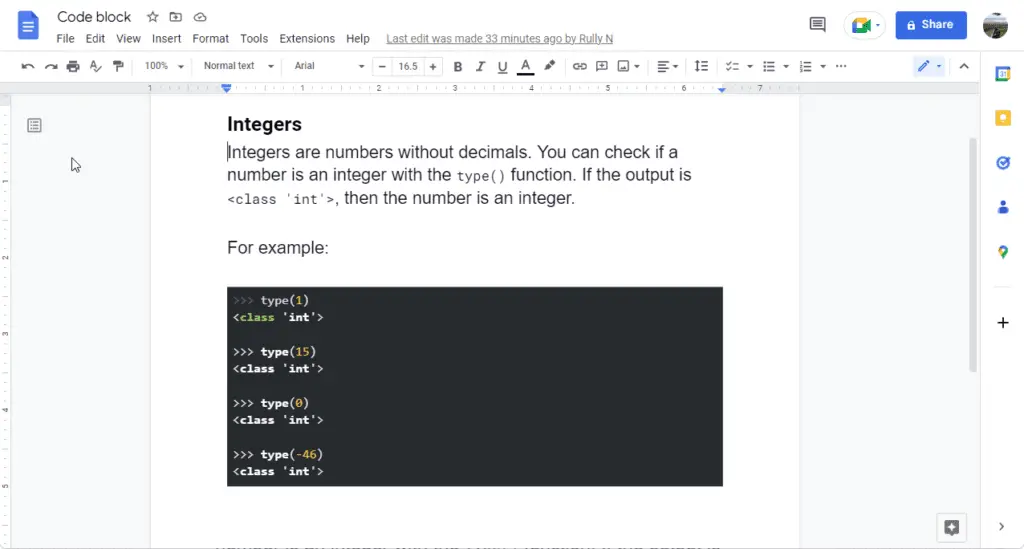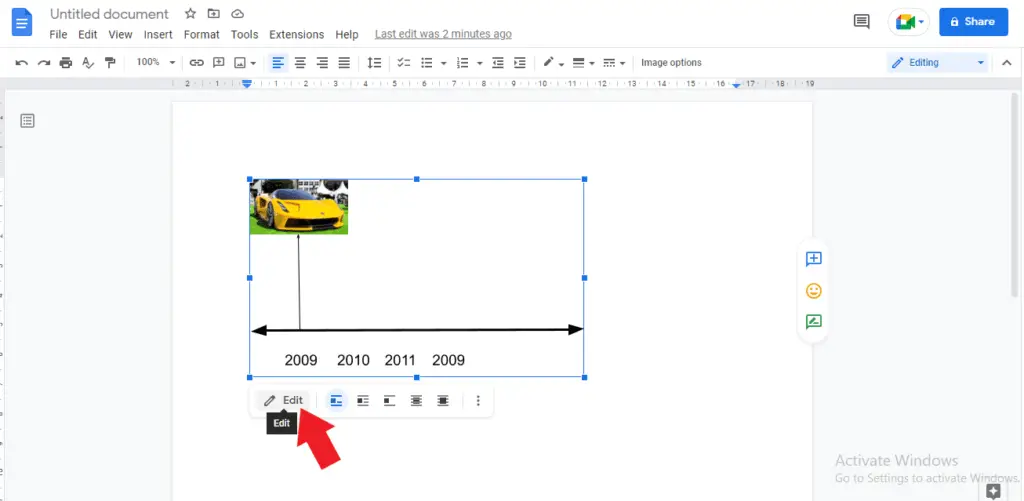A letterhead is a heading at the top of a sheet of letter paper that contains information about the company sending the letter. Making an attractive and professional letterhead in Google Docs is easy and allows you to customize it with your company’s logo, contact information, and more. Follow these simple steps to create a polished letterhead to represent your business.
Choose a Template
Google Docs has several built-in letterhead templates you can choose from to start:
- Open a new document in Google Docs
- Click File > Page setup
- Under Headers & footers, click Add header
- Click Apply header template to view and insert one of Google’s pre-made letterhead layouts
The templates contain placeholder text and basic formatting. You can replace this with your own company details once inserted.
Add Your Logo
Adding your logo makes your letterhead look more official and branded. Here’s how to add it:
- Click Insert > Image
- Select your logo file and click Open
- Click and drag the corners to resize the logo
- Position the logo at the top-left, top-center, or top-right of the page depending on your preference
Make sure the logo is an appropriate, high-quality image file like JPG, PNG, or GIF. For best results, use a transparent PNG file with the background removed.
Input Your Details
Replace the placeholder text in the template with information about your company:
- Company name: Use your official business name
- Address: Include street, city, state, postal code
- Phone number
- Email address
- Website
Format the text to be clear and easy to read. Make key fields like your business name larger, bold, or in a contrasting color.
Add Visual Interest
Make your letterhead pop by adding subtle background colors, borders, images, or other design elements:
- Apply a light color wash to the background using Format > Background color
- Add a border along the top, bottom, or sides of the letterhead
- Insert a small decorative image or icon next to your logo
- Include a stylish geometric shape or line behind the text
- Experiment with gradients, transparency, and layering to give dimension
Refrain from using anything too overpowering or detailed. The goal is an attractive, polished look that puts the focus on the text.
Adjust Margins
- Click File > Page setup
- Under Margins, reduce the top margin to 0.5 or 1 inch
- Set side and bottom margins to a standard 1 inch
This positions your letterhead content correctly and leaves ample room for the body text of the letter.
Save as a Template
Once your letterhead looks perfect, save it as a template to reuse for future letters:
- Click File > Save as template
- Enter a name for your template
- Click Save
Now when you need to write a new letter, open a blank Google Doc and click File > New from template to apply your custom letterhead.
Tips for an Ideal Letterhead
Follow these best practices when designing your Google Docs letterhead:
- Keep it simple – Avoid cluttering it with too many elements or colors
- Use official branding – Make sure fonts, logos, colors match your brand guide
- Include essential info – Company name, address, contact details at a minimum
- Check margins – Accommodate both letterhead at the top and body text
- Check print preview – Ensure it looks good printed for physical letters
- Update when details change – Keep template updated with staff changes, address changes, etc