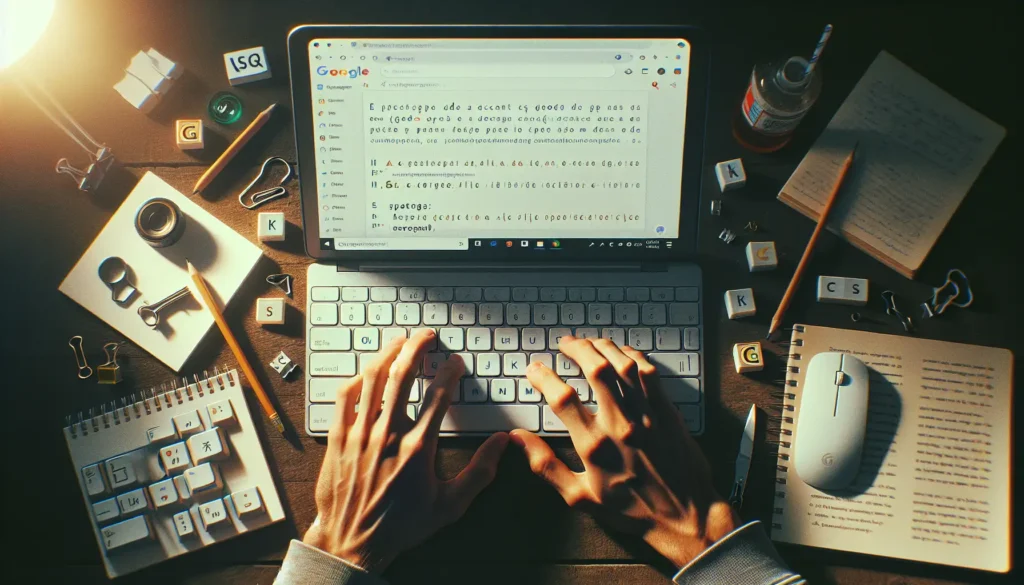Surveys are a critical component of understanding your customers and gathering feedback on products, services, or ideas. Well-designed surveys provide qualitative and quantitative data to guide business decisions.
Creating surveys is easier today than ever before thanks to Google Docs. The popular document creation suite has an integrated Google Forms surveys builder you can access for free.
In this guide, we’ll walk through the step-by-step process to create a survey using Google Docs.
Why Use Google Docs for Surveys?
Google Docs surveys have several key advantages that make survey creation easy:
- Free – No need to pay for expensive survey software.
- Intuitive builder – Easy drag-and-drop interface to add/edit questions.
- Real-time analysis – See summary charts update as responses come in.
- Collaboration – Get input from colleagues with built-in collaboration.
- Customizable – Tailor with images, videos, custom themes, and more.
- Mobile friendly – Respondents can complete surveys on any device.
Step 1: Open Google Forms
To start creating surveys, open Google Forms by:
- Going to docs.google.com
- Clicking the large + button
- Selecting Forms
This will open a new untitled form.
Step 2: Name the Survey
Click on “Untitled form” at the top and give your survey a name.
For example, “Customer Satisfaction Survey.”
Choose a name that summarizes the purpose so respondents know what to expect.
Step 3: Add Questions
The left sidebar shows form creation tools. Click Add question here to add your first question.
Select the question type that fits. Options include:
- Short answer
- Paragraph
- Multiple choice
- Checkboxes
- Dropdown
- Linear scale
- Grid
- Date
- Time
Continue adding all questions you need for your survey.
Tip: Reorder questions by dragging and dropping them into place.
Step 4: Customize Survey Settings
Click on the settings gear icon to customize:
- Presentation – Add images, videos, custom themes
- Quizzes – Auto grade quizzes
- Responses – Limit number of responses
Tweak anything else to match your branding and preferences.
Step 5: Send Out Survey
Click the send icon in the upper-right corner to choose how to send out your survey:
- Copy link
- Email respondents
- Embed in website
- QR code
Send a test survey first before distributing further.
Step 6: Review Responses
As responses come in, charts and graphs will automatically update under the Responses tab. Click here anytime to analyze latest results.
You can also click the green Create report button for additional ways to visualize response data.
Tips for Better Google Docs Surveys
Follow these tips to create better surveys with Google Docs:
- Start with an objective – Know exactly what info you want to gather.
- Concise – Keep survey short and avoid survey fatigue.
- Well-written – Ensure questions are clear and unbiased.
- Include images/video – Improves engagement over text-only.
- Send reminders – Followup with non-responders to boost completion rate.
Get More Value from Survey Data
To save time spent analyzing and presenting survey findings, use Form Publisher.
This Google Docs add-on instantly converts form responses into professional reports. Form Publisher connects survey responses directly into presentation-ready Google Slides, Sheets, Docs, and more.
Check out the Form Publisher website to learn more.
Conclusion
Well-designed surveys provide the insights needed to better understand target customers and audiences. Google Docs provides free and intuitive tools to create surveys right within Google Drive.
Use this guide to quickly build custom surveys with Google Forms. Then send out your survey and analyze results as they come in.
To save time spent organizing and reporting on findings, connect Google Form Publisher to instantly turn responses into presentation-ready reports.
Start gathering customer feedback today with Google Docs surveys and Form Publisher!