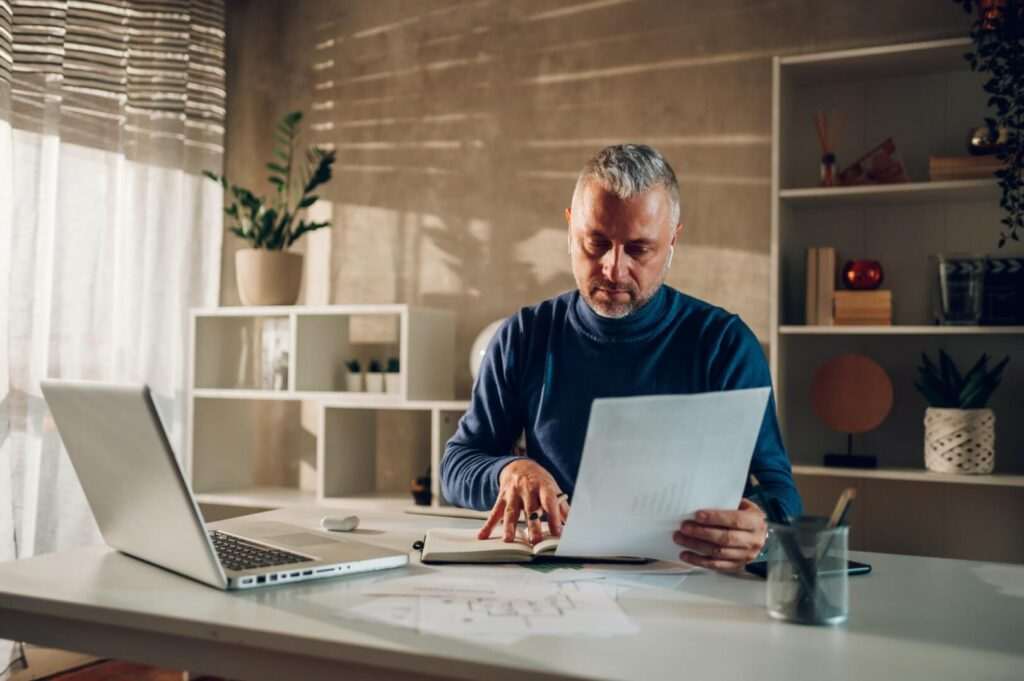Google Docs is an incredibly useful tool for drafting and editing documents online. One handy feature is the ability to use Google Docs to draft emails that can then be sent directly through Gmail. Here is a step-by-step guide on how to utilize this time-saving functionality.
Benefits of Email Drafting in Google Docs
Drafting emails in Google Docs offers several advantages:
- Collaboration – Multiple people can edit the draft at the same time, allowing for seamless collaboration.
- Editing capabilities – Google Docs has more powerful editing functionality than Gmail, including options like suggesting edits, commenting, and version history.
- Use Google Docs features – Insert tables, images, drawings, etc. to spice up your email draft. These features are not available in Gmail.
- Take your time – You can carefully draft your email without worrying about accidentally sending an unfinished message.
Step-by-Step Instructions
Follow these simple steps to create an email draft in Google Docs:
1. Open a new Google Doc
Go to Google Docs and start a new blank document.
2. Insert the Email Draft Building Block
Click Insert > Building Blocks > Email draft in the Docs menu. Alternatively, type “@email” (without quotes) and hit Enter.
3. Fill in the Email Fields
An email template with To, CC, BCC, and Subject fields will appear. Populate the fields by typing email addresses or names that will auto-complete from your contacts.
4. Compose Your Message
In the space below the subject line, write out the body of your email draft. Use Google Docs formatting options like headings, lists, hyperlinks, etc.
5. Collaborate with Others (Optional)
Share the doc with others to allow them to co-edit the draft. Enable Suggesting mode for seamless collaboration.
6. Preview the Email in Gmail
When ready to send, click the Preview in Gmail button in the top left. A pop-up window will open with a preview of the message.
7. Send or Continue Editing
Make any final tweaks in the Gmail preview window before clicking Send. Or go back to editing in Google Docs if more changes are needed.
Tips for Email Drafting in Google Docs
Here are some tips to help you become a pro at using Google Docs for email drafting:
- Set your language in Docs to match what you normally use for email. This will autocorrect spelling/grammar appropriately.
- Use page breaks after the email body if you want to keep notes or other content separate from the message itself.
- Make sure to proofread carefully, as any errors will transfer over to the email draft.
- You can save email templates within Google Docs to reuse for common communications.
Advanced Email Drafting Capabilities
In addition to basic email drafting, Google Docs has some powerful advanced capabilities:
Mail Merge
Mail merge allows you to easily personalize email drafts to send to multiple recipients. The template stays the same, but details like names can change for each person.
Email Scheduling
If you use Gmail for work, you can schedule email drafts from Google Docs to be sent at a specific date/time automatically. Never worry about forgetting to send a message again!
Email Tracking
When sending through G Suite, view detailed email tracking data like open % and click-through rates to see who engaged with your drafted messages.
Email Automation
Connect your Google Docs email templates to tools like Gmass to enable powerful email automation capabilities like triggers and sequences.
Why Google Docs is Great for Email Drafts
Google Docs removes all friction from the email drafting process. You can compose professional communications on-the-go from any device, seamlessly moving the message over to Gmail when complete.
The ability to collaborate on email drafts takes productivity to the next level. Teams can work together on a single message in real-time, ensuring every detail is polished before sending to the intended recipients.
Advanced features like mail merge and email scheduling help take your communications strategy to the next level with automation and personalization.
Next time you need to draft an important email, skip opening up a blank Gmail compose window. Instead, utilize the power of Google Docs to make your email drafting experience easier and more efficient. The final message is sure to get results after being perfected using Google’s suite of online document creation tools.