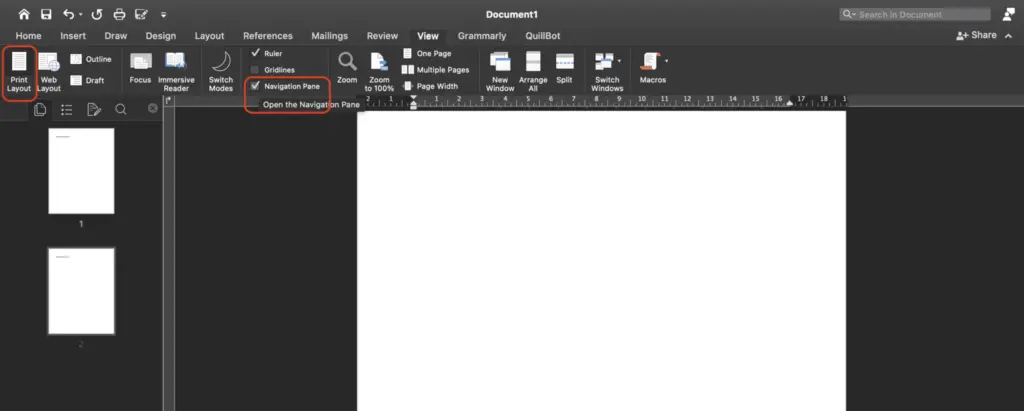Adding a table to your Word document allows you to organize information in rows and columns. While Word has several predefined table styles you can quick insert, you may want to create a custom table tailored to your content. By drawing your own table structure within the document, you can make a table of any size with your preferred layout.
In this tutorial, we’ll walk through the process of drawing a custom table in Word from scratch. We’ll also cover tips for customizing the table’s style, structure, captions and more to meet your needs.
Insert a Blank Table
When you draw a table, you first insert a blank table by defining the outer borders. Follow these simple steps:
- Place cursor where you want the table to be inserted
Position your blinking cursor in the document where the top left corner of the table should go. This allows you to draw the table boundaries from that insertion point. - Go to the Insert tab and select Table > Draw Table
- On the ribbon, click the Insert tab
- In the Tables group, click the arrow below Table
- Select Draw Table from the drop-down menu
- Draw table borders by dragging
- When you choose Draw Table, your cursor changes to a pencil icon
- Drag the pencil icon down and across to draw a rectangular shape for the table borders
- Let go of the mouse when the shape matches the desired table size
Once inserted, the blank table will have borders forming cells, but no rows or columns yet. Next we’ll add gridlines to make the table structure.
Structure the Table Layout
With the blank table inserted, you can create rows and columns by drawing gridlines:
- Draw horizontal lines – Click inside a cell and drag the pencil icon across to draw row divider lines
- Draw vertical lines – Drag the pencil icon up and down inside cells to make columns
Tip: Hold down the Shift key while dragging to draw straight gridlines across multiple cells.
The inner lines define the table rows and columns. Add as many cells as needed for your content by continuing to draw lines.
To erase lines, select the Table Tools Layout tab and use the Eraser tool.
Customize the Table Style
Once your table structure is set, you can customize the visual style:
- Change built-in table style – Select the table, go to the Table Tools Design tab, and pick one of the predefined styles
- Manually format table
- Select table cells to change text alignment, add borders, apply shading, adjust padding, etc.
- Use the Table Tools Layout tab to set column widths and row heights
- Merge and split cells – Combine cells horizontally across columns or vertically across rows based on your layout needs
Experiment with different looks by using borders, gridlines, shading, and color options. Tailor the style to match the document formatting.
Tip: Use table styles consistently across long documents like reports, proposals, and books.
Add Captions and Titles
Professional tables often include a title and caption. To add these elements:
Insert Table Titles
Table titles explain the table’s purpose above the table contents:
- Type the table title
Insert a separate text paragraph above the table with a descriptive title. For example, “Table 1: Research Participant Demographics”. - Format the text as bold
Select the title text and click the Bold button on the Home tab.
Include Table Captions
Captions label tables sequentially throughout the document:
- Right-click the table and select Insert Caption
This opens a dialog box to add caption details. - Choose label and numbering
- Select the label that matches your document style (e.g. Table, Figure)
- Set caption numbering to continue sequentially from previous tables
- Type caption text
Write a short descriptive caption, like “Participant demographics”. - Click OK
The caption will be inserted right below the table.
Create a Tables List
For long Word documents, generate a professional list of all your tables:
- On the References tab, click Insert Table of Figures
- Select Table from the Caption Label drop-down
This adds all Word tables labeled Table into the list. - Pick a format
Choose from the built-in table of figures formats. - Click OK
The list will be inserted in the document as an automatically updating field.
The table of figures will stay up to date as you add, remove or edit tables.
Tips for Creating Effective Tables
Follow these best practices when making tables:
- Display quantitative data or structured text comparisons in tables
- Keep tables simple and easy to interpret at a glance
- Use gridlines minimally and avoid clutter
- Left align text; center align headings
- Give each column a clear heading
- Sort table data logically
- Number tables sequentially and consistently
- Use color sparingly to emphasize elements
- Insert tables inline with text at the insertion point
With a little creativity, you can produce clean, professional-looking tables tailored to your document’s needs.
Frequently Asked Questions
Can I convert existing text to a table?
Yes, you can convert text separated by commas, tabs or other characters into a Word table. Select the text and on the Insert tab choose Table > Convert Text to Table.
Can I draw diagonal lines in cells?
Yes, the Draw Table tool allows you to create diagonal divider lines. Hold down Shift while dragging to keep the line straight at a 45 degree angle.
How do I delete a drawn table?
Click inside the table and choose Table Tools Layout > Delete > Delete Table to remove it completely from the document.
Can I export a table to another file format?
You can copy the table and paste it into another document. Or save the Word file as a PDF, webpage, text file or other format to export the table contents.
Drawing your own table in Word gives you total control over the table size and structure. Apply custom formatting to make information stand out. Use captions, titles and table of figures to help readers reference tables in your document. With practice, you’ll be able to produce exactly the table styles and layouts you need.