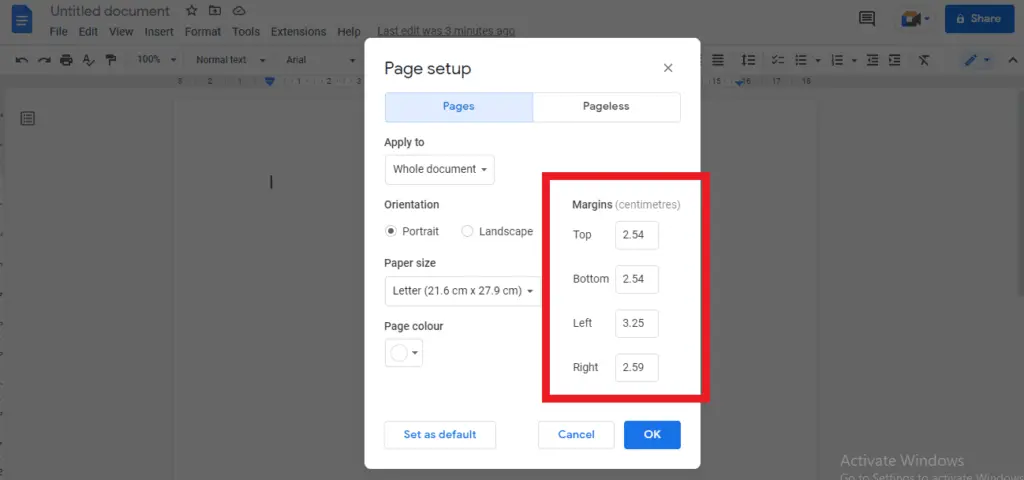Google Forms is a free tool that allows you to easily create forms, surveys, quizzes, and more. You can add various types of questions, including text boxes, multiple choice, checkboxes, dropdowns, linear scales, grids, and more.
One useful option is the ability to add tables to your Google Form. This allows respondents to enter data in a tabular format, which can be helpful for capturing structured data.
Here is a step-by-step guide on how to create a fillable Google Form with tables:
Create a New Form
- Go to Google Forms and click the blank form template or “+ New Form” to create a new form.
- Give your form a title at the top. This helps identify the purpose of the form.
Add Form Description
- Below the title, click “Untitled form description” to open up a text box.
- Enter a description of the purpose of the form and instructions for filling it out. This provides context to respondents.
Add Form Questions
- Under the description, click the “+” button to open the question types.
- Select “Text” for any short answer text questions you want to ask.
- Select “Paragraph text” for any longer text responses needed.
- Select “Multiple choice” for any multiple choice questions, then enter the answer options.
- Select “Checkboxes” for checkbox lists, then enter the options.
- Add any other desired question types.
Insert a Table
- After adding your initial questions, click “+” to add another question.
- Select “Table” from the question types.
- A 2×2 table will be inserted into your form by default. Click the table to open the table editor.
Customize the Table
- In the table editor, you can add or delete rows and columns as needed.
- To add rows or columns, click the “+” button at the end of a row or top of a column.
- To delete rows or columns, hover over the left side of a row or top of a column and click “Delete row/column”.
- You can also adjust column widths by dragging the boundaries.
Add Table Details
- Click the “Untitled table” at the top to give your table a descriptive title.
- Below the title, add table-specific instructions and descriptions if needed to provide guidance.
Add More Tables or Questions
- Click “Add item” below your table to add more tables. Just repeat the steps above.
- Add any additional questions or tables needed to complete your form.
- Reorder questions by dragging and dropping them.
Adjust Form Settings
- Click the settings gear icon at the top right of the form editor.
- On the Settings tab, adjust options like:
- Requiring sign-in to respond
- Edit response permissions
- Collecting email addresses
- Limiting to one response per person
- Set up email or spreadsheet summaries of responses if desired on the Responses tab.
Share and Use Your Form
- Once your form is complete, click “Send” at the top right to get a web link.
- Copy and share the link to distribute your form to respondents.
- As respondents fill out the form, their table data will be neatly organized into rows and columns, making it easy to analyze the structured data.
- Review form responses on the Responses tab and in linked spreadsheets. Filter and sort using column headers.
By following these steps, you can create customized, fillable Google Forms with tables for gathering organized data at scale. Add images, videos, sections, and more to create polished, professional forms.
Tips for Effective Form Tables
- Give clear column headings that define the requested data
- Add description and instructions specific to each table
- Adjust column widths to appropriately fit expected data
- Stick to 6-8 table columns maximum to avoid overwhelming respondents
- Allow multiple rows to be added if collecting list or grid-style data
- Require column responses if most cells should have values
- Set up in-cell dropdowns or multiple choice for fixed options
- Repeat similar tables if gathering data sets about multiple items
Tables are a great way to guide respondents to submit clean, structured data. By planning effective tables and adding specific instructions, you can use Google Forms to easily collect organized responses.
Common Uses of Form Tables
Google Form tables have many useful applications:
Event Registrations
- Name, email, dietary needs
- Breakout session preferences
Job Applications
- Work history tables with company, title, dates
- Education history tables
Real Estate Listings
- Property attributes like bedrooms, bathrooms
- Feature checklist
Research Data Collection
- Demographic information
- Grids for ratings, scores, etc
Orders, Requests, Signups
- Product, quantity, size fields
- Service line item tables
Wherever you need to gather structured data, form tables allow respondents to neatly organize information in cells while keeping everything together in one form.