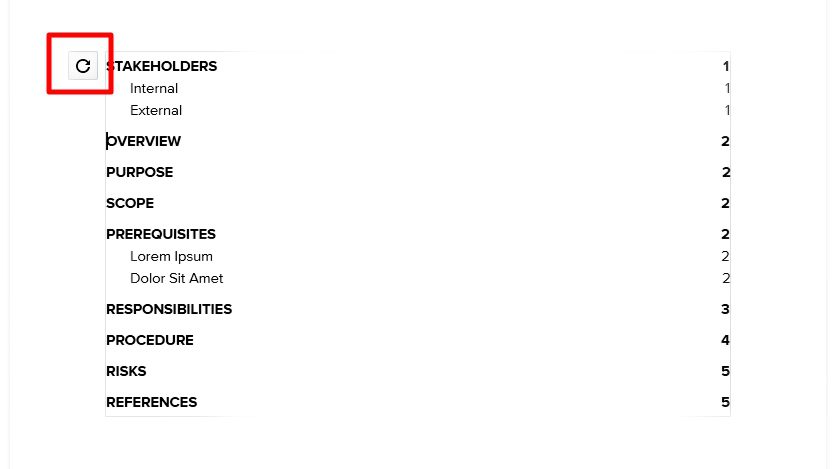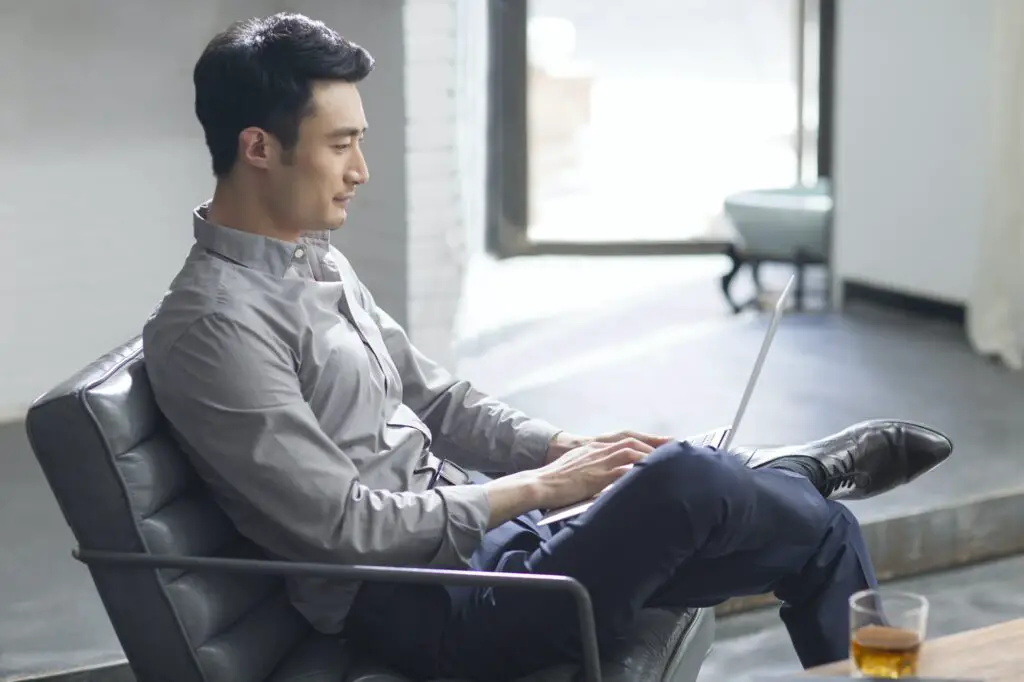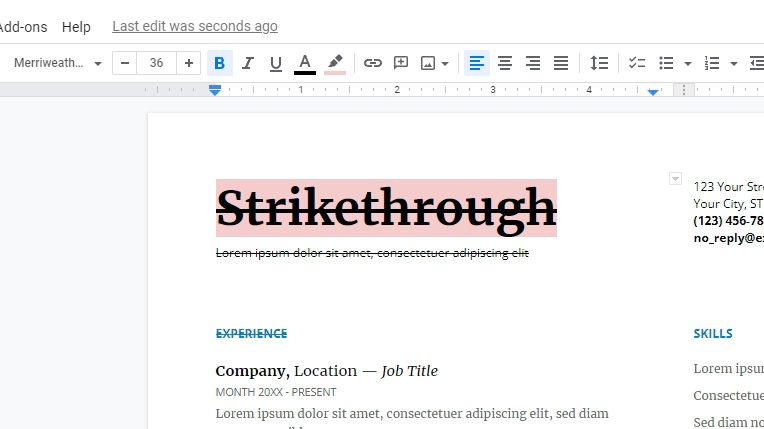Charts and graphs are a great way to visualize data and make it easier to understand. Google Docs has a built-in chart tool that allows you to create a variety of charts directly within your documents.
In this article, we will walk through the step-by-step process for creating charts in Google Docs. Whether you need to make a simple column chart or complex combo chart, we’ve got you covered.
Step 1: Prepare Your Data
Before creating a chart, you first need to have some data to chart. Here are a few options for getting data into your Google Doc:
- Enter data manually – Simply type your data into a table in your doc. This works well for smaller data sets.
- Copy and paste from another source – You can copy and paste data from another spreadsheet or document.
- Import data from Google Sheets – If your data is already in a Google Sheet, you can insert and link that sheet into your doc.
Your data should be organized with column headers and row labels to make it easy to understand once charted.
Step 2: Select Your Data
Now that your data is in the Google Doc, the next step is to select the cells you want to chart.
To select data:
- Click and drag your mouse to highlight all of the cells you want included.
- You can select entire rows, entire columns, or custom cell ranges.
Step 3: Insert a Chart
With your data selected, you are now ready to insert a chart.
- Click Insert > Chart in the Google Docs menu bar.
- This will open the chart editor panel on the right side.
Step 4: Choose a Chart Type
In the chart editor, you first need to pick what type of chart you want to create. Google Docs supports many chart types including:
- Column charts
- Bar charts
- Line charts
- Pie charts
- Area charts
- Scatter plots
- Combo charts
Review the different options and select the one that best represents your data. You can always change the chart type later if you want to experiment.
Step 5: Customize the Chart
Now for the fun part – customizing and formatting your chart to perfection!
The chart editor provides tons of formatting options including:
Data
- Edit data range
- Switch row/column orientation
- Add additional data series
Look and Feel
- Change chart type
- Edit colors and style
- Adjust background fill
- Edit chart title and labels
- Add data labels
- Show values/percentages
- Add trendlines
- Switch to 3D
- Adjust margins and padding
Analysis
- Filter data points
- Show data transparency
- Group data sets
- Apply smoothing
Don’t be afraid to explore all of the possibilities – there are so many ways to update a chart’s look and functionality.
Step 6: Finalize and Insert Chart
When you are happy with the chart customizations, it’s time to insert into your document.
- Click Insert in chart editor.
- The chart will now show in your Google Doc, ready for additional editing or formatting.
You can move, resize, or update the chart at any time. Simply double click the chart object to reopen the editor.
Recap and Next Steps
And that’s it! In just a few clicks, you can create informative charts directly within Google Docs.
Here are some next steps to consider with your new charts:
- Experiment with different chart types and data views
- Customize colors, labels, and styles
- Link chart data to a Google Sheet for automatic updates
- Add captions and explanatory text around charts
- Export charts as images to use in other documents
We hope this guide gave you the fundamentals for effectively using charts in Google Docs. Let us know if you have any other questions!