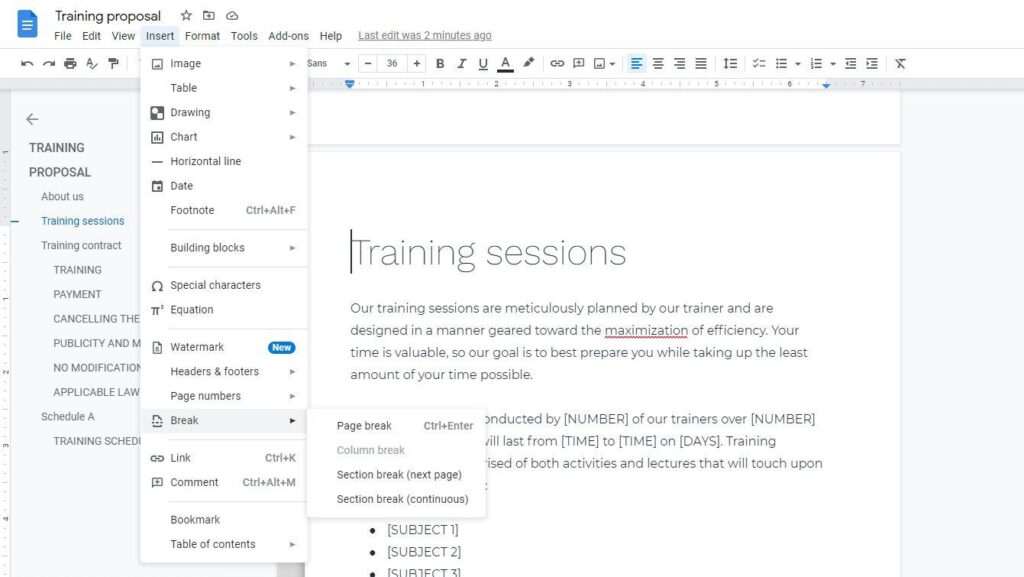Tables allow you to organize information in rows and columns, making your documents more structured and easier to read. However, you may sometimes need to merge tables together or split a large table into smaller ones. Fortunately, Google Docs makes it relatively easy to manipulate tables, even if there aren’t dedicated merge and split functions.
Merge Two or More Tables
To merge tables in Google Docs:
- Insert enough rows at the end of the first table to fit the contents of the second table. To add rows, right-click the bottom right cell and select Insert row below.
- If the second table has a header row, delete it by selecting the row and right-clicking Delete row.
- Select all cells in the second table and cut them. You can also right-click and select Cut from the menu.
- Click the top left cell of the empty rows in the first table and paste the second table. The two tables are now merged.
- Repeat steps 1-4 to merge additional tables by adding rows to the end of the merged table and pasting other tables below.
Here is a visual summary:
merge tables in google docs animation
💡 Pro Tip: You can also copy/paste tables from Google Docs into an Excel sheet, merge them there, and copy/paste the merged table back into Google Docs.
Split a Table by Row
To split a Google Docs table by row:
- Select the rows you want to split into a new table. To select multiple rows, click the row number while holding Ctrl or Command.
- Right-click the selected rows and choose Cut.
- Place your cursor where you want to insert the new table.
- Right-click and select Paste to insert the cut rows as a new table.
Here is a visual summary:
split table in google docs animation
Split a Table by Column
To split a table by column in Google Docs:
- Select the columns you want to split off into a new table. To select multiple columns, click the column letter while holding Ctrl/Command.
- Right-click the selected columns and choose Cut.
- Place your cursor where you want to insert the new table.
- Right-click and select Paste to insert the cut columns into a new table.
💡 Pro Tip: Add borders and shading to make merged or split tables more visually appealing.
Customize Table Styles
To further customize table appearance and layout in Google Docs:
- Right-click a table and choose Table properties to access options like:
- Cell margins and spacing
- Border size, color and style
- Background color
- Column width and row height
- Click Format > Table while a table is selected to:
- Merge and unmerge cells
- Distribute rows and columns evenly
- Align text within cells
- Add alternating row color shading
- Use toolbar formatting options like fonts, text size, bolding etc.
Conclusion
While Google Docs lacks native merge and split functions, you can easily join and divide tables with some simple copy/pasting and row/column manipulation. Take advantage of table creation and customization options to organize information perfectly.
Let me know if you have any other questions!