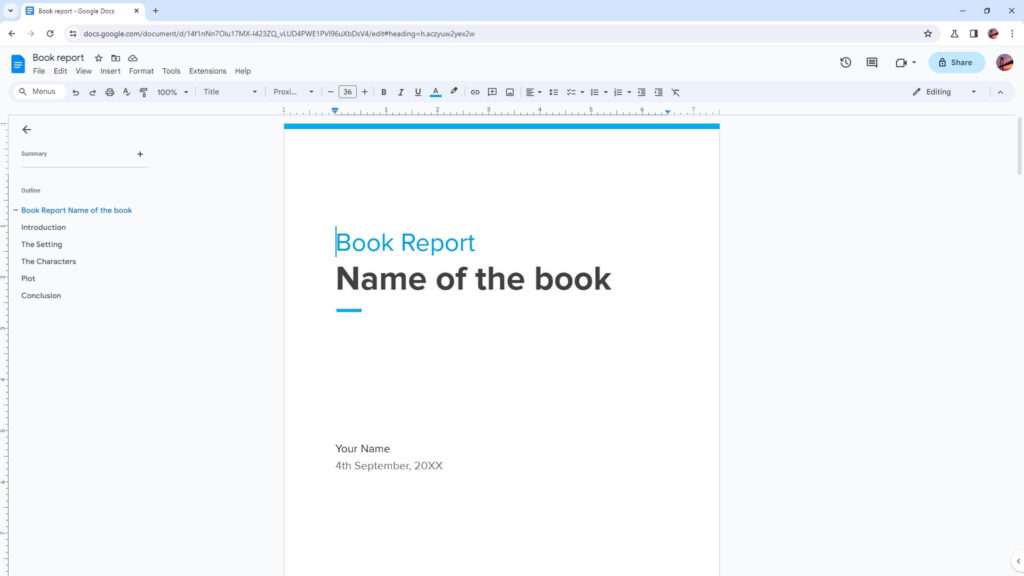Making a professional cover page for your document, whether it’s an essay, report, or presentation, is important to make a good first impression. With Google Docs, you can easily design a customized cover page that looks polished.
In this tutorial, I’ll walk you through the steps to create an eye-catching cover page from scratch.
Choose a Template
Google Docs has several pre-made cover page templates you can choose from to save time designing one yourself. Here’s how to access and use them:
- Open a new or existing Google Doc.
- Click Insert > Cover page.
- Browse through the various templates and preview how they’ll look.
- When you find one you like, click Apply.
The template will be inserted into your document. You can then customize it by adding your own text, images, colors, and more.
Create a Blank Cover Page
If you want full creative freedom, start with a blank cover page instead of a template:
- Insert a new page at the beginning of your document.
- Apply a page border so there is a defined edge (Format > Page borders).
- Center all cover page text and graphics so they look neat and professional.
Pro tip: Create a table with one row and one column to easily center content.
Add Visual Interest
Images and graphics make for an eye-catching cover page. Consider adding:
- A relevant photo or graphic
- Your company, school, or personal logo
- Icon images related to the document topic
- A background color, gradient, or texture
When inserting images in Google Docs, use the image toolbar to set precise dimensions so graphics don’t look distorted.
Include Essential Elements
Cover all the basics on your Google Doc cover page:
- Title: Feature the full, descriptive title prominently. Use a larger font size or bold text.
- Subtitle: A short subtitle can provide context.
- Author name(s): List all contributors and authors.
- Date: Show the last update date.
- Document type: Such as “Research Paper” or “Annual Report”.
More Optional Items
Consider adding these additional cover page elements as applicable:
- A slogan, tagline or inspiring quote
- Page number (i.e. Page 1 of 10)
- Version number (Version 1.0)
- Confidentiality notice if it’s a private document
- Company or school name
- Course name, professor name, and date for academic papers
- Client name if it’s a business deliverable
Use Visual Hierarchy
Apply formatting strategically to create a visual hierarchy on your cover page:
- Largest text: Document title
- Medium/bold text: Subheadings, author name
- Smaller text: Descriptive text like date, document type
This creates an organized, easy-to-scan look.
Cover page example
Add a Border
Borders add definition and make the cover page feel more like a book cover. Add borders to:
- The entire page
- Around key text boxes
- Behind graphics
Try dashed or double borders for extra flair.
More Customization Options
Take your Google Docs cover page to the next level with these advanced formatting options:
Use columns
Mimic the look of a magazine cover by using columns to arrange text and graphics.
Add background color
Pick a subtle background color that enhances readability. Stay away from jarring neon shades.
Insert drop caps
Make the first letter of your title supersized for a stylish flair.
Add page numbers
Show page numbers at the bottom as Page 1 of 10.
Use a text box
Text boxes let you position elements with precision.
See It In Action
Check out this short video to see the cover page design process in action:
video
I walk through starting with a template, adding graphics, applying borders, using columns, and more formatting tips.
Get Creative!
Creating cover pages in Google Docs is easy and allows for lots of creativity. Use images, play with fonts and colors, add borders and columns, and arrange elements strategically. The end result will look professional, polished, and impress anyone who views your document.
What cover page design will you create? With these tips, you’re ready to make a cover page that grabs attention!