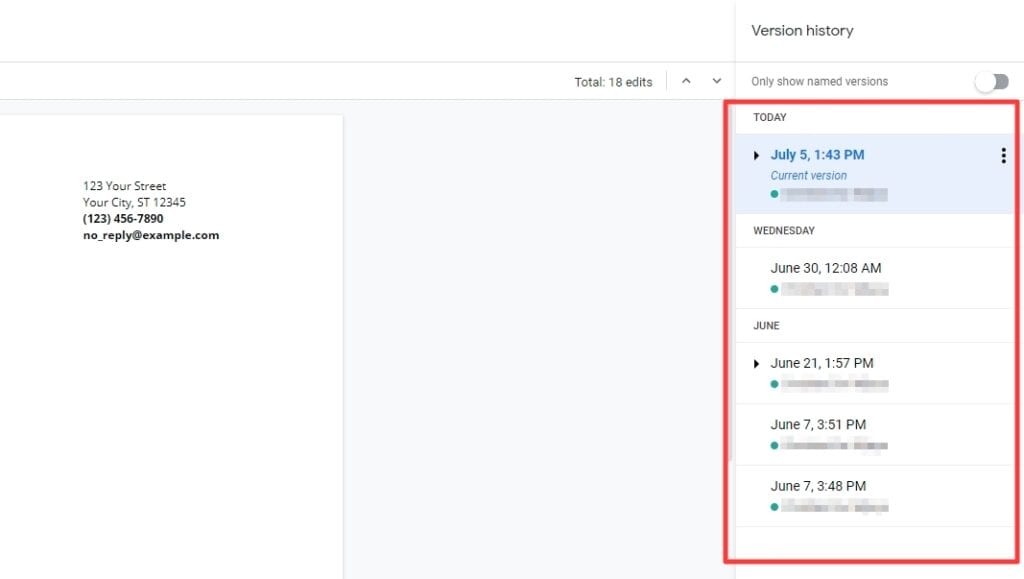Google Docs is a popular word processor that allows you to create, edit, and collaborate on documents online. While Docs works best with documents created natively in Docs, you may sometimes need to insert a PDF file into an existing Google Doc.
Unfortunately, there is no direct way to simply insert or embed a PDF file into a Google Doc. However, there are a few workarounds that allow you to integrate PDF content into your Docs file. In this tutorial, I’ll cover the best methods for inserting PDFs into Google Docs.
Upload the PDF File to Google Drive
The first step is to upload your PDF file to Google Drive. All files stored in Drive can be accessed from Google Docs.
To upload a file:
- Go to Google Drive and login.
- Click the New button and select File Upload.
- Find and select your PDF file on your computer.
- Click Open to upload the file.
The PDF will now be available in Drive and accessible from your Docs files.
Insert a Link to the PDF
Once your PDF is uploaded to Drive, you can insert a clickable link to it inside your Doc. This allows you to simply jump to the PDF content with one click.
To insert a link:
- Open the Google Doc where you want to insert the link.
- Place your cursor where you want the link to be inserted.
- Right-click on the uploaded PDF file in Drive.
- Select Get link.
- Copy the link URL.
- Return to your Google Doc and paste the link.
You can customize the link text by highlighting it and editing as needed.
Insert the PDF as an Image
Rather than linking out to the PDF, you may want to directly insert it as an image into your Docs file. This embeds the PDF content visually inside your document.
To add a PDF as an image:
- Use an online PDF to image converter tool to convert your PDF pages into JPG images.
- Download the JPG files to your computer.
- In your Google Doc, go to Insert > Image > Upload from computer.
- Select your PDF JPG files and insert into the document.
You can insert individual page images or the whole PDF converted to multiple JPGs. This keeps the PDF visually intact rather than converting to editable text.
Convert PDF to Google Docs Format
For full editability, you can convert your PDF file into an editable Google Document:
- In Google Drive, right-click your uploaded PDF.
- Select Open with > Google Docs.
- The PDF will convert into a fully editable Google Docs file.
Once converted, you can copy and paste any text or images into your existing Docs file. However, formatting and layout may not be preserved perfectly in the conversion. Review the converted file and reformat as needed.
Use the Google Docs Add-On Tool
For advanced PDF integration, install the Papermerge add-on tool. This allows you to:
- Insert an entire PDF, retaining original formatting/layout
- Reference PDF pages by page numbers
- Edit inserted PDF content within the Docs editor
- Extract images and text from PDF files
The add-on provides the best PDF insertion experience, complete with editing tools. But it requires a paid Papermerge subscription.
Collaborate on PDFs in Google Docs
Once inserted, PDF content acts just like any other content in Google Docs. This makes Google Docs a great solution for collaborating on documents containing PDF excerpts.
Multiple people can edit, comment on, and review PDF content inserted into Docs files. You can even use suggest mode for tracking changes to PDF inserts.
So if you need to collaborate on documents with integrated PDFs, Google Docs can facilitate simple group editing.
Download File as a PDF
When you finish editing and collaborate on a Docs file containing PDF inserts, you can download a final PDF version.
To save Google Docs as a PDF:
- Click File > Download
- Select PDF Document (.pdf)
- Click Download
This will generate a new PDF containing all the content in your Doc, including inserted PDF elements.
Insert a PDF into Google Docs with Ease
Inserting PDF documents into Google Docs takes a tiny bit of work. But using the techniques outlined in this article, you can integrate PDF content into your Docs files in just a few steps.
Once inserted, those PDF elements become collaborative, editable, and sharable just like any other Docs content. So don’t be afraid to incorporate PDFs to enhance your Google Documents.