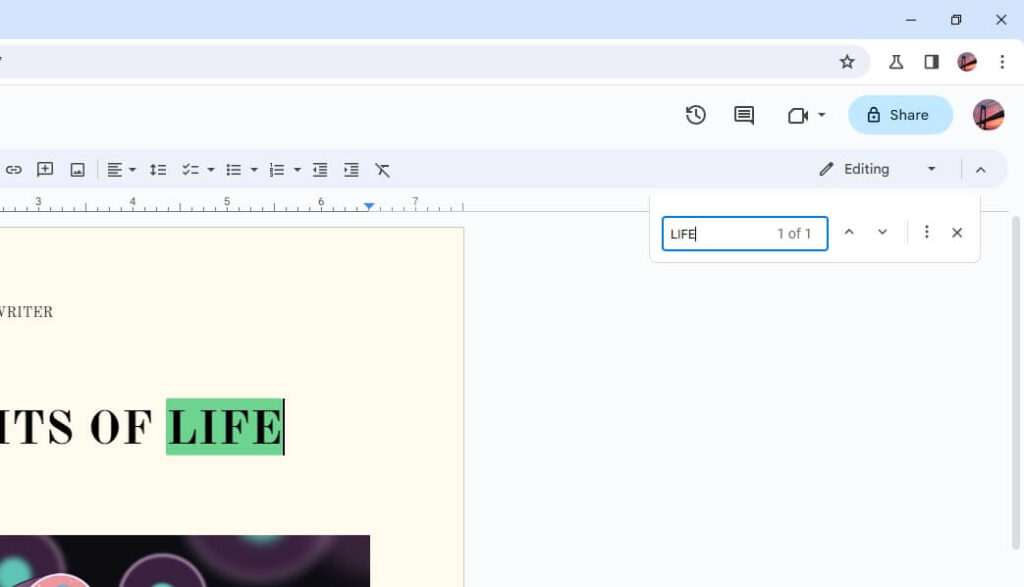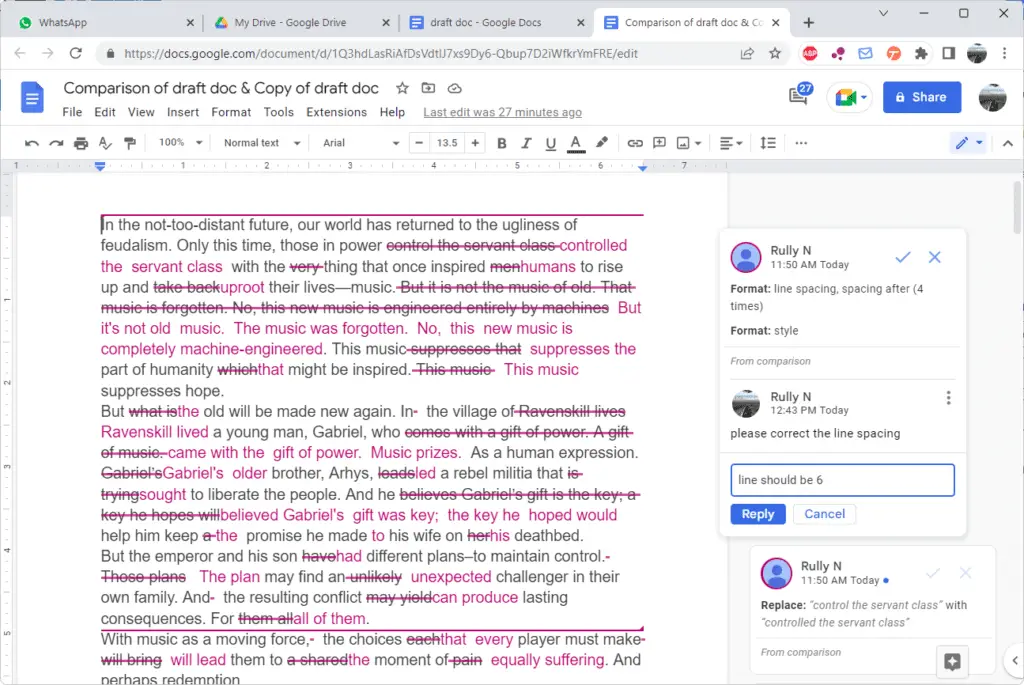Adding a photo collage to your Google Docs document is an easy way to showcase multiple images while saving space. With just a few clicks, you can create beautiful collages that enhance your documents.
Why Create Collages in Google Docs?
There are several key benefits to using Google Docs to make photo collages:
Saves Space – Rather than inserting multiple individual images, a collage allows you to consolidate several photos into one compact layout. This helps keep your document clean and organized.
Easy to Edit – Collages created in Google Docs are simple to modify later on. You can swap out photos, adjust layouts, resize, crop and more. Much easier than trying to edit a collage created externally.
Visual Impact – Collages attract the reader’s eye with vibrant imagery. They break up blocks of text, making your documents more visually appealing and engaging.
Free and Accessible – As part of Google’s free suite of online apps, Docs offers an easy way to make collages without specialized software or design skills. Anyone can create a polished collage with just a Google account.
Step-by-Step Guide to Making Collages in Google Docs
Follow these simple steps to start building beautiful collages right within Google Docs:
1. Set Up Your Workspace
Open a blank Google Docs document. Have the photos you want to use saved on your computer for easy access. You can also search for and insert images directly from Google if desired.
2. Launch the Drawing Tool
Click Insert > Drawing > New from the Docs toolbar. This will open a drawing canvas over your document where you’ll assemble the collage.
3. Insert and Position Photos
Click the Image icon in the drawing toolbar and select your photos one at a time. Drag, resize and arrange them on the canvas as desired.
Tip: Holding Shift while resizing will retain proportion.
4. Adjust and Edit Images
Use the drawing tools to crop, rotate or make other adjustments to individual images in the collage. Right-click photos to access editing options.
5. Finalize the Collage
When finished, click Save and Close in the upper right corner of the drawing canvas to insert the finished collage into your document.
Creative Ideas for Collages in Google Docs
Beyond basic photo groupings, consider using Google Docs collages for:
Photo Essays – Tell a photographic story across a multi-page document.
Mood Boards – Curate image collections to convey style, color palettes and aesthetics.
Event Promotion – Feature engaging graphics to advertise upcoming events or launches.
Product Catalogs – Showcase merchandise in creative layouts.
DIY & Craft Tutorials – Demonstrate techniques step-by-step with annotated images.
Scrapbooking Pages – Design beautiful keepsakes using themed stickers, frames and embellishments.
And More! Don’t limit yourself – collages are great visual additions for all kinds of documents.
Collage Design Tips and Tricks
Follow these tips to take your Google Docs photo collages to the next level:
Overlap Images for depth and dimension. Layer images so some photos sit partially beneath others.
Frame Photos with shapes, lines or color blocks. This defines and separates the images.
Align and Distribute photos for clean, balanced layouts that are pleasing to the eye.
Incorporate Text like titles, captions or pull quotes to enhance the visual storytelling.
Use Color Themes to make all elements feel cohesive. Try sampling hues from the photos themselves.
Mix Orientation with both landscape and portrait images to add interest.
Scale Thoughtfully so photos feel proportional. Avoid extreme size differences between images.
Enhance Documents Visually With Photo Collages
As you can see, Google Docs provides an easy yet powerful platform for creating stunning photo collages without needing fancy design tools. Implement collages to tell visual stories, demonstrate processes, showcase products and more – the possibilities are endless! With a simple drawing canvas and robust editing capabilities, anyone can produce beautiful, professional-looking collage artwork that engages readers and brings their documents to life.