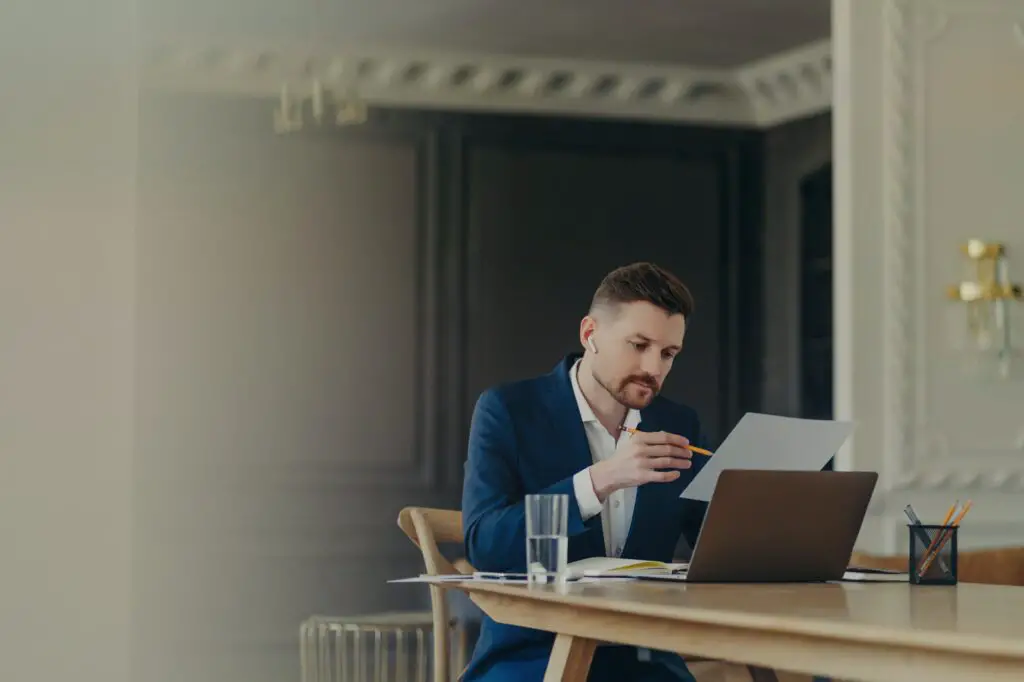Creating an outline in Google Docs allows you to easily organize and structure your document. An outline provides a skeleton of your document so you can plan what sections and subsections you need before writing the content.
Outlines make documents easier to write, edit, read, and share. This step-by-step guide will show you how to create an outline from scratch or apply an outline to an existing Google Doc.
Benefits of Using a Document Outline
Here are some of the benefits of creating an outline in Google Docs:
- Organize ideas – An outline allows you to group related ideas so you can flesh them out in the writing process. Outlines provide clarity on what your document will cover.
- Establish hierarchy – Headings and subheadings create a hierarchy to emphasize more important points and help readers skim for key information.
- Simplify writing – With the document structure mapped out ahead of time, you can focus on writing the content instead of trying to figure out organization on the fly.
- Improve flow – Outlines make it easier to sequence information in a logical order that builds concepts effectively.
- Enable collaboration – Co-authors can better divide up sections when there’s an outline structuring the document.
- Boost productivity – Studies show outlines make writing faster by up to 20% compared to starting documents without an outline.
How to Create an Outline from Scratch
Follow these steps to create an outline from scratch in Google Docs:
- Open Google Docs and create a blank document – Log into your Google account and select the “+” icon > Google Docs to start a new document.
- Add the title – Click “Untitled document” at the top and type your title, then press Enter to move the cursor below it.
- Create the first heading – Type your first heading and format it as a Heading 2 style. Do this by highlighting it, clicking “Normal text” in the toolbar, and selecting “Heading 2” from the dropdown menu.
- Make subheadings – Use Heading 3 and 4 styles to create subsections under larger topics. Highlight text and use the toolbar to format headings.
- Organize sections – Drag and drop headings to rearrange sections as needed. The outline view on the left makes organizing easy.
- Add supporting detail – After establishing the basic structure, write supporting paragraphs summarizing what each section will cover.
- Flesh out sections – Once your outline is complete, start writing the full content under each heading and subsection.
Applying an Outline to an Existing Document
If you already have a Google Doc started but need to create an outline for it, follow these steps:
- Break document into logical sections – Divide your draft into logical parts and give each its own heading styled consistently.
- Identify the hierarchy and order – Decide if any sections should become subsections. Rearrange them into a sensible flow if needed.
- Format headings – Use Heading 2 for main sections and Heading 3/4 for subsections so they appear formatted correctly in the outline view.
- View the outline – Click “View > Show document outline” in the toolbar to see your new outline structure on the left.
- Refine the outline – Adjust sections and hierarchy as required so your outline structures your content effectively.
- Use the outline to edit – Click headings in the outline to quickly navigate your document while editing.
Outline Tips for Google Docs
Keep these tips in mind when working with outlines in Google Docs:
- Start outlines with your main sections first. Build subsections after.
- Try to limit headings to 1-3 words so they stay scannable.
- Be consistent with heading levels from start to finish.
- Keep sections reasonably balanced unless content requires otherwise.
- Avoid skipping heading levels, like from Heading 2 to Heading 4.
- Consider parallel structure between sections for clarity.
- Review the outline preview periodically to ensure good flow.
- Collapse parts you aren’t actively working on via the outline view.
- Add a brief intro paragraph for context before your first heading.
Outline Uses Beyond Organization
Beyond aiding organization and writing, outlines have other helpful uses:
- Share outlines for feedback before writing drafts.
- Publish outlines as skeleton content for blogs and websites.
- Export outlines to create presentations.
- Use outlines for free-writing to capture quick ideas.
- Share outlines at work for project planning.
So if you need to whip up a quick talk, plan a proposal, organize research notes, or structure your next novel, let outlines in Google Docs make it easier!
The simple yet powerful outlining tool ensures you stay on track with documents of any length or complexity. With an outline forming your document’s backbone, your ideas can shine through clearly and effectively.