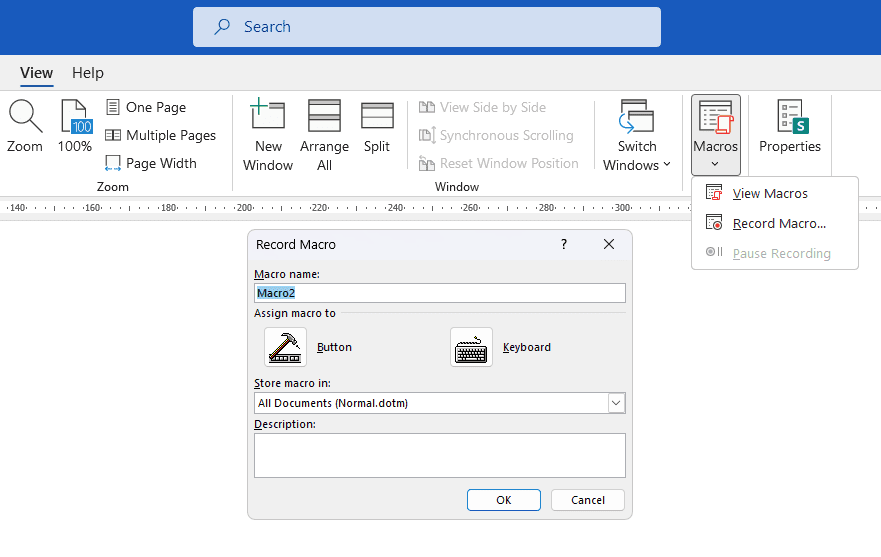Adding graphs and charts to your Word documents can help visualize data, showcase trends, and make your content more engaging. With just a few clicks, you can create beautiful, customized charts that make an impact.
In this guide, you’ll learn how to make different types of graphs in Word, from simple column charts to intricate combination charts. We’ll also cover tips for formatting, customizing, and perfecting your Word charts.
Why Use Charts and Graphs in Word Documents
Before jumping into the step-by-step instructions, let’s look at a few key reasons why you should be using charts and graphs in Word:
- Simplify complex data: Charts allow you to present statistics, comparisons, trends and relationships in a format that’s easier to digest.
- Enhance visual appeal: Well-designed charts make your content more eye-catching and aesthetically pleasing.
- Highlight key points: Charts draw attention to important figures, trends and takeaways.
- Save space: Charts condense large data sets into a compact, readable format.
- Boost engagement: Visuals tend to capture interest more effectively than text alone.
Now that you know why charts matter, let’s look at how to make them in Word.
How to Insert a Chart in Word
Adding a basic chart in Word takes just a few clicks:
- Click where you want to insert the chart. This can be in the body text, text box, shape, header or footer.
- Go to the “Insert” tab.
- Click the “Chart” button in the Illustrations group.
- Select the chart type from the drop-down menu.
- Choose a chart sub-type from the dialog box.
- Replace placeholder data with your own in the Excel spreadsheet.
- Close the spreadsheet to see your chart in Word.
The basic process is the same whether you want to make a column, bar, line or pie chart. But let’s look more closely at these popular chart types.
Column Charts
Column charts use vertical bars to represent data. They work well for comparing values across different categories.
To insert a column chart:
- Click the “Insert” tab.
- Click the “Column” chart type.
- Select a sub-type like “Clustered Column.”
- Replace sample data with your own content.
You can then format the column chart to perfection.
Bar Charts
Bar charts also compare values across categories, but they orient the bars horizontally instead of vertically.
To make a bar chart:
- Click the “Insert” tab.
- Click the “Bar” chart type.
- Choose a style like “Clustered Bar.”
- Input your bar chart data.
Bar charts emphasize comparisons, so they’re ideal for contrasting groups.
Line Charts
Line charts showcase trends over a period of time. They plot data points which are connected by lines.
Follow these steps to create a line graph in Word:
- Go to the “Insert” tab.
- Select “Line” from the chart types.
- Choose the line chart layout you prefer.
- Enter your line chart data.
Line graphs make trends easy to spot at a glance.
Pie Charts
Pie charts demonstrate numerical proportions and percentages. The “slices of pie” represent data relative to the whole chart value.
Here’s how to produce a pie chart in Word:
- Click the “Insert” tab.
- Click the “Pie” chart icon.
- Select your preferred pie chart variation.
- Input the values for each slice.
Pie charts work well for displaying part-to-whole relationships.
Combo Charts
You can also make combo charts in Word which combine two or more graph types into one. This allows you to overlay trends onto comparisons, deliver multiple metrics in one compact chart, and more.
To build a combo chart:
- Go to the “Insert” tab.
- Select “Combo” from the left-side menu.
- Choose a combo chart layout like “Clustered Column – Line.”
- Enter data for both chart types.
Combo charts help correlate data sets and show relationships.
Formatting Tips for Word Charts
Once your chart is inserted, it’s time for the fun part—formatting and customizing! Here are some key tips:
- Change layouts using the “Quick Layout” icon to alter positions of titles, legends, data labels and more with just one click.
- Switch row/column orientation by right-clicking the chart and selecting “Switch Row/Column.”
- Modify chart style via the “Chart Styles” section to instantly restyle colors, effects, backgrounds and borders.
- Alter font choices for titles, labels and legends using the “Format” pane.
- Add chart elements like data tables, trendlines and error bars using the “Add Chart Element” button.
- Resize and reposition charts by clicking and dragging edges and corners.
Take time to polish chart appearance—well-formatted graphs make data pop!
Best Practices for Word Charts
Keep these guidelines in mind as well:
- Choose the appropriate chart type for your specific data set.
- Label charts clearly with descriptive titles.
- Ensure the color schemes align with your brand style.
- Simplify overly complex data sets with filtering, aggregation or multiple charts.
- Explain chart context with callouts, footnotes or annotations.
- Check for accuracy to confirm figures match data sources.
By following chart best practices, you’ll create professional, credible and compelling data visualizations.
So try making column, bar, line and pie charts today using the steps outlined above! Formatting options help you customize Word graphs to match any document or brand.
With the right charts, you can showcase statistics in a format that’s more engaging and reader-friendly. So unlock the power of data visualization with Word graphs and charts!