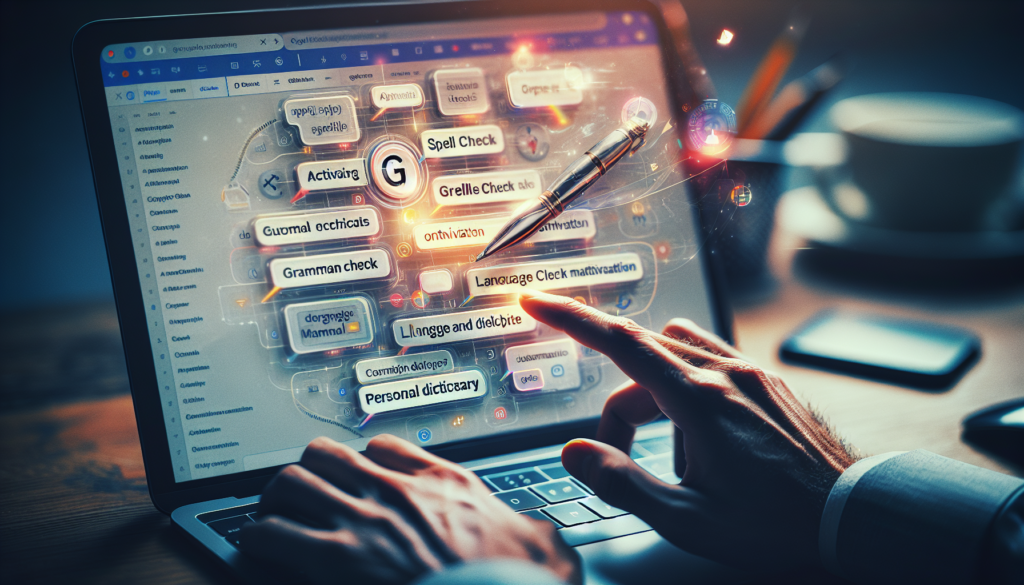Google Docs is a hugely popular word processing software that allows real-time collaboration and convenient document sharing. One of the handy features it offers is the ability to insert checkboxes, which can help you create interactive to-do lists, questionnaires, forms, and more right within your documents.
In this blog post, I’ll walk you through the quick and easy steps to insert customizable checkboxes in Google Docs on both desktop and mobile. Whether you want to add some checkboxes to your project plans or create a checklist for your team, read on to learn how.
Why Use Checkboxes in Google Docs
Before jumping into the how-to, you may be wondering why you’d want to add checkboxes in the first place. Here are some great reasons to use this useful formatting option:
- Interactive to-do lists and task trackers: Easily create checklists where you (or other collaborators) can tick off completed items. This helps visually track progress.
- Forms and questionnaires: Checkboxes allow respondents to select multiple options, great for surveys, quizzes, applications, and more.
- Informative articles and FAQs: Engage readers by letting them self-check their knowledge or understanding.
- Visual organization: Group related information in checkbox lists to make your documents more scannable.
The interactivity of checkboxes makes them a great way to organize information and track progress on tasks and projects right within your Docs file. They help break up dense text and make your documents more visual and engaging.
How to Insert a Checkbox in Google Docs on Desktop
Inserting a checkbox on the desktop version of Google Docs only takes a few clicks:
- Open your Google Docs document and place your cursor where you want the checkbox to appear.
- In the top menu, select Insert > Checkbox. This adds an empty checkbox.
- To fill it out, click inside the checkbox and type your text after it. Press Enter when done.
- Format the checkbox and text as desired by changing the font, size, color, etc.
- To add more checkboxes, repeat the insertion steps to add a new checkbox each time. Make sure to press Enter after each one.
And that’s all there is to it! You can now populate your document with interactive checkboxes. Keep reading for some tips on formatting and using them effectively.
Formatting and Using Checkboxes
When you insert a checkbox, it will have default black font and size. But you can customize its look:
- Change font/size of the text descriptions
- Change font color to coordinate with other text
- Resize the checkbox itself as needed
- Change checkbox color if desired
You’ll also notice that once a checkbox is inserted, you can:
- Check/uncheck it by clicking inside it
- Reorder checkboxes by cutting and pasting them
- Delete checkboxes you don’t need anymore
These options allow you to actively use your checkboxes within your document. For example, tick them off as you complete tasks on a to-do list.
If you have multiple checkboxes in one list, make sure each one starts on its own new line. Press Enter after each checkbox to properly space them out vertically down the page.
You can also organize your checkboxes into sections using Headers. For example, group project tasks under an H3 header “Project Tasks” and meeting agenda items under “Meeting Agenda.” This structures your checklists neatly.
That covers the basics of checkboxes in Google Docs on desktop! Next let’s look at how to add them on mobile devices.
How to Insert Checkboxes in the Google Docs Mobile App
The Google Docs mobile app makes it just as easy to add checkboxes in your documents on the go:
- Open the Doc and tap where you want to insert the checkbox.
- Tap the More menu (3 vertical dots).
- Choose Checkbox from the formatting menu. An empty checkbox is inserted.
- Tap inside the checkbox, then type your text after it.
- Format it as desired by changing the text font, size, color and more.
- Insert additional checkboxes by repeating the insertion steps.
It only takes a few taps, making checkboxes easy to add on mobile too. And just like on desktop, you can check/uncheck, reorder, and delete checkboxes by tapping to select and using the options menu.
So whether you’re at your computer or on your phone, you can seamlessly add interactive checkboxes to your Google Docs files.
Checkbox Ideas and Uses
Now that you know how to insert checkboxes, here are some ideas to spark your creativity on ways to use them:
- Blog article checklists: Let readers self-check their knowledge as they read your posts.
- Editorial calendars: Track deadlines and completion of writing projects.
- Conference planning: List tasks like creating name tags, printing programs, arranging catering, etc.
- Workout tracker: Make a weekly exercise checklist to maintain routine.
- Travel planning: Note items to pack, bookings to make, sights to see.
- Grocery list: Check off items as you add them to your cart.
As you can see, the possibilities are endless! Checkboxes are a simple but versatile formatting feature in Google Docs.
Tips for Using Checkboxes Effectively
Here are some pro tips when adding checkboxes in your documents:
- Start each checkbox on a new line to prevent bunching them together.
- Be concise – keep checkbox text short and scannable.
- Use consistent formatting so they visually group together.
- Add headings to organize checklists into sections.
- Align horizontally if you have multiple columns of checkboxes.
- Hyperlink text to web addresses and other Docs files if useful.
- Consider adding images for visual interest.
Keeping these best practices in mind will ensure your checkboxes are easy to use and read.
Take Your Docs to the Next Level with Checkboxes
There you have it – a straight-forward guide to inserting and using interactive checkboxes within your Google Doc documents, on both desktop and mobile.
It’s a simple formatting trick that can make your Docs more visual while adding functionality at the same time. Checkboxes enable you to create task trackers, forms, lists and more to organize information and track progress right within your documents.
So whether you want to boost your productivity by ticking off project tasks or create fun quizzes for your readers, give checkboxes a try! Adding this small interactive element makes your Docs more engaging, useful, and information-rich.