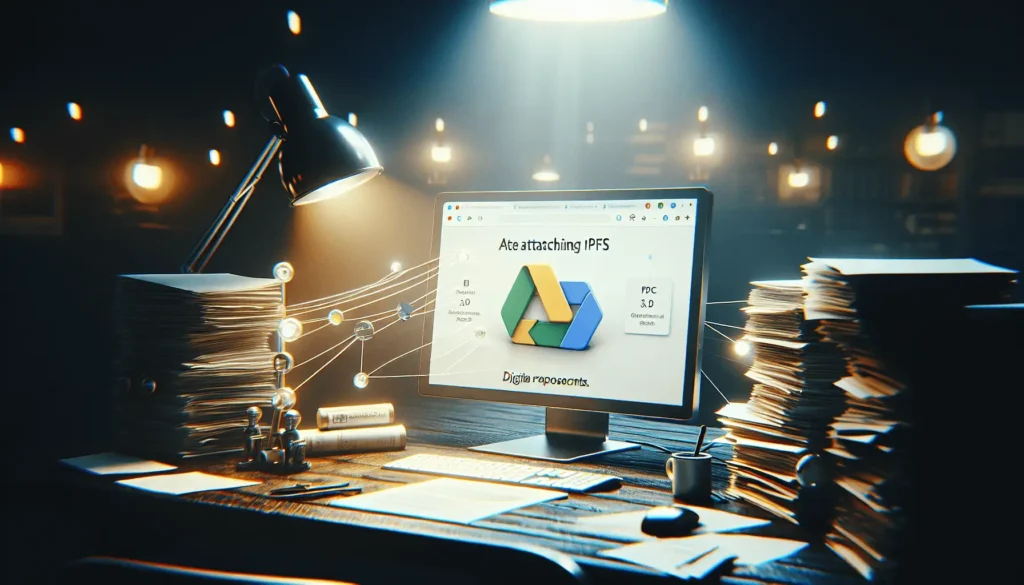Google Docs has become a staple in the world of digital document creation and collaboration. However, one question that often arises is, “How can I attach a PDF to a Google Doc?” While there isn’t a direct way to do this, there are several workarounds that can help you achieve this goal. In this blog post, we’ll explore these methods and provide step-by-step instructions to make the process as straightforward as possible.
Why Attach a PDF to a Google Doc?
Attaching a PDF to a Google Doc can offer several benefits. It can improve collaboration efficiency, simplify document management, and enhance accessibility and organization. By attaching PDFs to Google Docs, you centralize your documents, making it easier for you and your team to access and work on them[2].
Method 1: Insert a PDF as a Link
One of the simplest ways to attach a PDF to a Google Doc is by inserting it as a link. This method is particularly useful for larger files[4].
- Upload the PDF to Google Drive: Visit Google Drive and sign in. Click the “New” button on the top left and select “File Upload.” Browse for and select your file and click “Upload”[1].
- Get the Link: Once your file appears in “My Drive,” right-click it and select “Get Link”[1].
- Insert the Link in Google Docs: Go to the spot in your Google Doc where you want the link to your PDF. Go to “Edit > Paste” in the menu or right-click and select “Paste”[1].
The nice part about this option is that you can display the link or an icon, which lets you keep your document neat and organized[1].
Method 2: Insert a PDF as an Image
If you want to display the PDF in your document rather than include a link to it, you can convert the PDF to an image and insert the image instead[1].
- Convert the PDF to an Image: There are many online tools available that can convert a PDF to an image. Once you’ve converted your PDF, save the image to your computer[1].
- Insert the Image in Google Docs: In your Google Doc, place your cursor where you want the image to appear. Go to “Insert > Image” in the menu, browse for and select your image, and click “Insert”[1].
This method is more suitable for PDFs with fewer pages or when you want to display a specific part of the PDF in your document[4].
Method 3: Convert PDF to Google Doc Format
If you want to edit the content of the PDF within your Google Doc, you can convert the PDF to a Google Doc format[10].
- Upload the PDF to Google Drive: As in the first method, upload your PDF to Google Drive[10].
- Open the PDF with Google Docs: In Google Drive, right-click the uploaded PDF and select “Open with > Google Docs”[10].
- Save the Document: The PDF content will now appear in a new Google Doc, which you can edit as needed. Remember to save the document[10].
This method is useful when you need to edit the content of the PDF within your Google Doc. However, it may not perfectly preserve the original formatting of the PDF, especially for documents with complex layouts or images[3].
Troubleshooting Common Issues
While attaching a PDF to a Google Doc is generally straightforward, you may encounter some issues. Here are a few common problems and their solutions:
- Full Google Drive Storage: If your Google Drive storage is full, you may not be able to upload the PDF. Consider deleting unnecessary files or upgrading your storage plan[7].
- Large PDF File Size: If the PDF file size is too big, it may take a long time to upload or may not upload at all. Consider compressing the PDF before uploading it[7].
- Connectivity Issues: Ensure you have a stable internet connection when uploading the PDF to Google Drive[7].
- PDF Restrictions: Some PDFs may be encrypted or locked with passwords, which can prevent you from uploading them to Google Docs. Consider using a version of the PDF that has no restrictions[11].
Conclusion
Attaching a PDF to a Google Doc may not be a direct process, but with these methods, it becomes a manageable task. Whether you choose to insert the PDF as a link, an image, or convert it to a Google Doc format, each method has its own advantages and use cases. By understanding these methods, you can optimize your document collaboration and make the most out of Google Docs.