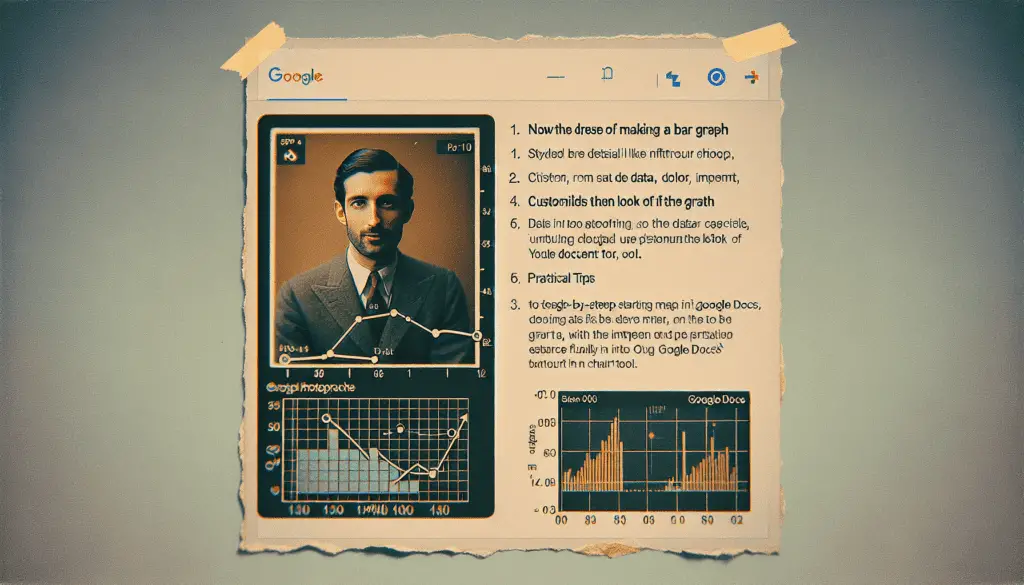Visualizing data through charts and graphs can make information easier to digest. When it comes to comparing categories of data, one of the most useful types of charts is the bar graph. Bar graphs are an excellent way to showcase comparisons between different values across various categories.
Fortunately, you don’t need expensive or complex software to make professional bar graphs. Google Docs has user-friendly graphing capabilities built right in that allow you to create a variety of high-quality charts with just a few clicks.
In this step-by-step guide, I’ll walk you through the entire process of how to make a bar graph in Google Docs. Whether you need to visualize survey results, display financial data across years, or make any other type of comparison graph, you’ll have all the knowledge you need by the end. Let’s get started!
Step 1: Enter Your Data
The first step to building your bar graph is inputting the data you wish to visualize. For this example, let’s say we are making a bar graph to compare monthly sales performance over the last year.
- Start by opening a blank Google Docs document.
- Across the top row, enter the categories you want to compare. In our case, this is the 12 months.
- Down the leftmost column, include any additional data labels relevant to your comparison, like “Sales” here.
- Fill the body of the table with the figures you want to graph—here, the sales numbers achieved each month.
Your data should now be formatted as a table within your Docs file, with categories across the top and data down the side. This sets up the basis for translating it into a graph.
Step 2: Highlight Your Data Table
Now that your data is entered, the next key step is highlighting the entire table you want to convert into a bar graph.
- Click and drag your mouse across all the cells, both the column headings and data values.
- Be sure not to leave any rows or columns out of the selection. This table is what will translate into your bar graph format.
Once everything is selected, you’re ready to create the chart outline.
Step 3: Open the Chart Editor
With your data table highlighted, now click Insert > Chart from the Google Docs menu. This will open up the chart editor panel.
The chart editor allows you to customize exactly how your bar graph looks before inserting it onto the page. Here, you can:
- Switch between various chart types like bar charts, line graphs, pie charts, etc.
- Change the orientation from vertical to horizontal.
- Adjust labels, legends, axis scales, data point colors, and other aesthetic elements.
For our monthly sales bar graph, we’ll stick with the default vertical bar chart to start. Now it’s time to add in some custom formatting.
Step 4: Format Your Bar Graph
Here in the chart editor you have full creative control over the look and feel of your bar graph. Let’s walk through some of the key formatting options:
Choose color palette
The default colors might not fit your branding. Click the color bucket icon to open a palette and choose hues that align with your style guide.
Add descriptive chart and axis titles
Clear labeling is key. Describe what’s being compared in your chart title. Give your vertical and horizontal axes descriptive names like “Sales Volume” and “Month”.
Show or hide legend
The legend shows color-coded labels for multi-series charts. For our single data series, we don’t need it. Click to toggle off.
Adjust scale and increments
If your highest and lowest values are far apart, modify the vertical axis scale to zoom in on the range needed to best show the differences and trends in your data.
Once your bar graph is formatted to your preferences, it’s time to add it onto your Docs page.
Step 5: Insert Your Bar Graph
When you’re satisfied with the look of your formatted chart in the editor, simply click Insert and it will be placed into your document.
You can now rearrange or resize it as needed to fit alongside your content.
- To move the bar graph, click and drag it in any direction.
- Use the corner handles to make the image larger or smaller without distorting it.
And that’s it! With just a few clicks, you now have a professional, customizable bar graph created directly within Google Docs.
Key Takeaways
- Bar graphs are an excellent choice for visualizing comparisons across categories of data.
- Google Docs has a user-friendly built-in chart tool requiring no special software.
- Simply input your data, highlight it, and open the chart editor to start formatting.
- Customize colors, labels, scales, and layout until your graph is presentation-ready.