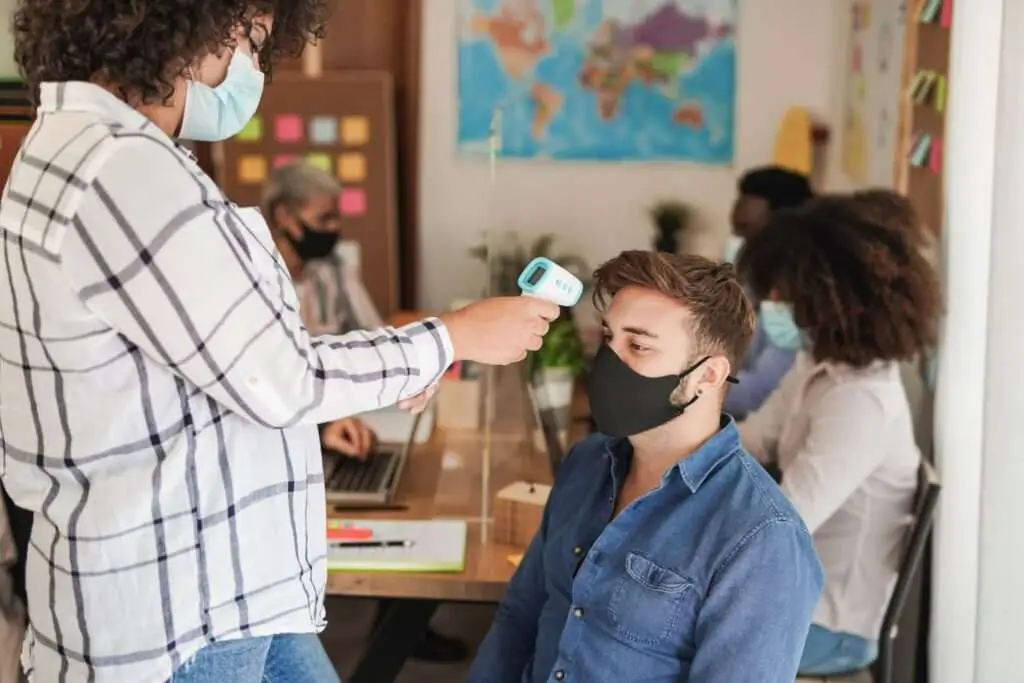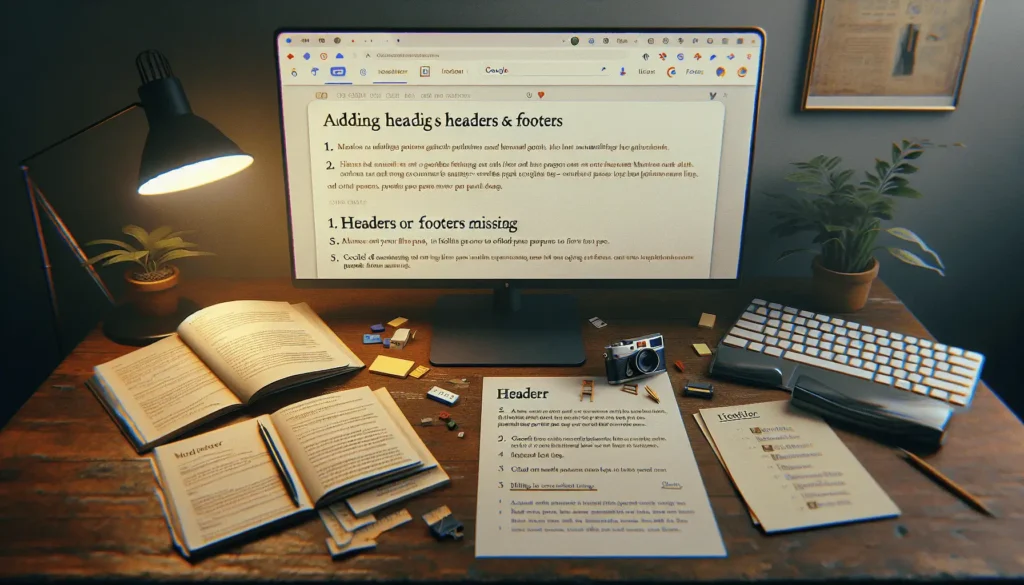Mail merge is a useful feature that allows you to create personalized documents like letters, emails, or labels by combining a template document with data from a spreadsheet. With mail merge, you can easily send bulk customized communications without having to manually personalize each one.
While Microsoft Word has built-in mail merge capabilities, Google Docs does not have this feature natively. However, you can perform mail merges in Google Docs using add-ons. In this guide, we will show you how to do mail merge in Google Docs using the AutoCrat add-on.
Prerequisites
To follow along with this guide and set up mail merge in Google Docs, you will need:
- A Google account
- Google Docs and Google Sheets installed
- The AutoCrat add-on installed in Google Docs
Install the AutoCrat Add-on
To install the AutoCrat add-on:
- Open Google Docs
- Click Add-ons > Get add-ons
- Search for “AutoCrat”
- Click on AutoCrat > Install
- Accept the permissions to enable the add-on
Once installed, you will see AutoCrat under the Add-ons menu in Google Docs.
Set Up the Mail Merge
To perform the mail merge using AutoCrat, you need:
- A Google Sheet with the data
- A Google Doc template containing the merge fields
Below we will go through the steps to set these up.
Create the Google Sheet
Create a Google Sheet with columns for all the data points you want to include in your mail merged documents:
- Name
- Address
- etc.
Enter your data, with each recipient’s data in a separate row.
Important: The first row should contain column headers like “Name”, “Email”, etc. AutoCrat will use these headers to match the merge fields in your template.
Make the Google Doc Template
Next, create your mail merge template in Google Docs:
- Design your template document, like a letter, email, or label
- Insert merge fields using the format
*|ColumnHeader|*- The column headers must match the column headers in your Google Sheet
- Format the merge fields differently if desired by changing the font, size etc.
Here’s an example letter template:
Dear |Name|,
Your order of |Product| has shipped to this address:
|Address|
Thank you for your business!
Regards,
|Sender|
Your document is now ready to connect to the Sheet and perform the mail merge!
Connect the Sheet and Perform the Mail Merge
With your Sheet and Doc template set up, you can now connect them:
- Open the Doc template
- Click Add-ons > AutoCrat > Create/Update
- Select your data source Sheet
- Match the Doc merge tags to the Sheet column headers
- Click Create Documents
That’s it! AutoCrat will now insert the data from the Sheet into your Doc template.
By default, it will create one new Doc file per row of data. You can also choose to:
- Merge all data into one Doc
- Export each merged Doc as a PDF
- Email each recipient their merged Doc
And if anything looks incorrect in the merged documents, you can tweak your Sheet headers, template, and merge config in AutoCrat until it’s perfect.
Mail Merge Tips
Here are some handy tips when mail merging with Google Docs:
- Test first – Always merge one row first to test before sending your actual campaign
- Personalize – Make sure to include personalized fields like name, company etc.
- Format merge tags – Embolden, change font color, or enlarge merge tags to make them stand out
- Error handling – Use IF fields in your Sheet to output default values if data is missing
- Attach files – You can attach files from Drive to personalized emails sent via AutoCrat
And that’s it! By leveraging the power of the AutoCrat add-on, you can easily set up mail merges in Google Docs. This allows you to quickly generate and send personalized letters, emails, and other documents.