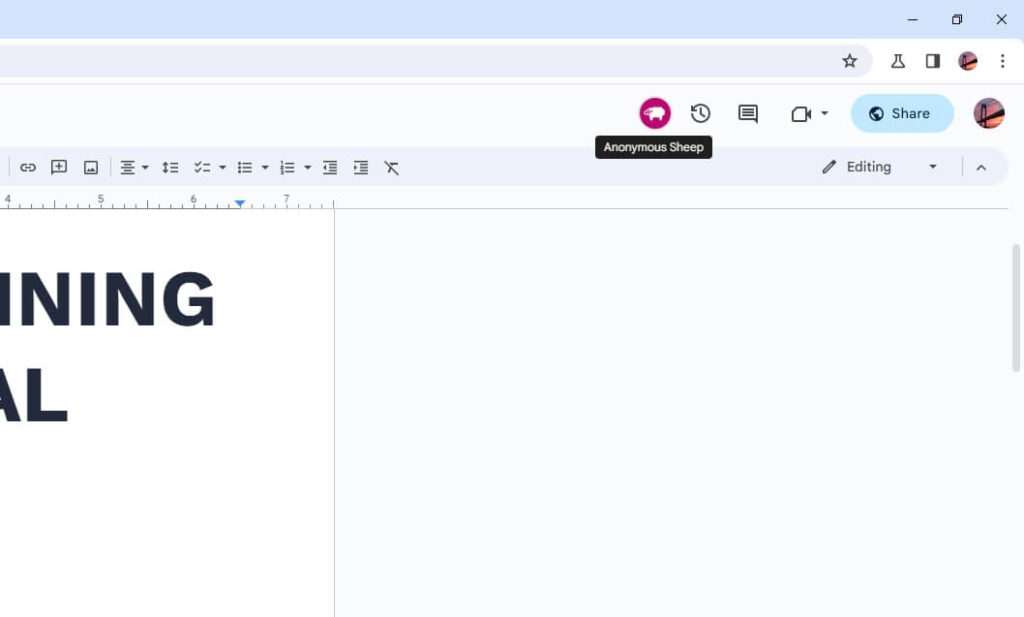Adding images to documents in Google Docs can make them more visually appealing and help illustrate key points. Fortunately, Google Docs provides several easy ways to edit images right within your documents. This includes options to crop, rotate, resize, and make color adjustments.
Insert an Image
The first step is to insert an image into your Google Docs document. There are a few ways to do this:
- Click Insert > Image in the top menu bar and select an image file from your computer to upload.
- Drag and drop an image file from your computer directly into the document.
- Copy and paste an image from another application.
- Search for an image in Google Drive or on the web directly through Google Docs using the image search bar.
Once inserted, you can click the image to select it and access the editing options.
Crop an Image
Cropping allows you to remove outer edges from an image to zoom in on a particular area:
- Click the image to select it.
- Click Crop image in the top toolbar.
- Click and drag the crop handles around the part of the image you want to keep.
- Press Enter or click outside the image when finished cropping.
To revert back to the original, uncropped image, click Reset image in the toolbar.
Rotate an Image
Rotating an image allows you to adjust its angle:
- Select the image.
- Click Image options in the toolbar.
- In the sidebar that opens, go to Size and rotation.
- Click the rotate buttons to turn the image left or right in 90 degree increments.
You can also click and drag the rotation handle at the top of the image border to freely rotate the image to any angle.
Resize an Image
Resizing makes an image smaller or larger:
- Select the image.
- Open the Size and rotation tab in Image options.
- Adjust Width and Height to exact pixel dimensions or use the Scale percentages to resize proportionally.
- Uncheck Lock aspect ratio first if you need to distort the image.
Add Borders
Adding borders helps images stand out:
- Select the image.
- Click Image options and go to Borders.
- Pick a border color, width, dash type, and radius.
Adjust Color and Transparency
To tweak the color and transparency of an image:
- Select the image.
- Go to Image options > Recolor.
- Drag sliders to adjust brightness, contrast, transparency, color saturation, and more.
These edits apply color filter effects to enhance the image.
Reset Image Edits
To clear all edits made to an image and revert to the original:
- Select the image.
- Click Image options > Reset image.
This resets cropping, rotation, resizing, borders, color adjustments, and any other changes.
Best Practices for Editing Images
Follow these tips when working with images in Google Docs:
- Make edits before inserting complex images to maintain quality.
- Adjust size appropriately so images don’t overwhelm text.
- Choose an optimal resolution so images don’t appear pixelated.
- Use borders and backgrounds to make images stand out.
- Crop tightly around key focal areas to emphasize important parts.
- Rotate images to align with text flow or layout.
More Options for Advanced Image Editing
While Google Docs covers the basic image editing tools, more complex edits may require a dedicated graphics program. Some options:
- Microsoft Paint for simple pixel-level edits like cropping and resizing.
- GIMP for sophisticated manipulation like layers, masks, and color correction.
- Adobe Photoshop as the industry standard for professional photography and design.
- Canva for quick graphic design including templates, fonts, frames, and effects.
So whether you just need to make a few tweaks to images in Google Docs or dive into advanced editing, there are many options available to meet your needs. With the techniques covered in this guide, you should feel confident cropping, rotating, resizing, and adjusting images right within your Google documents.