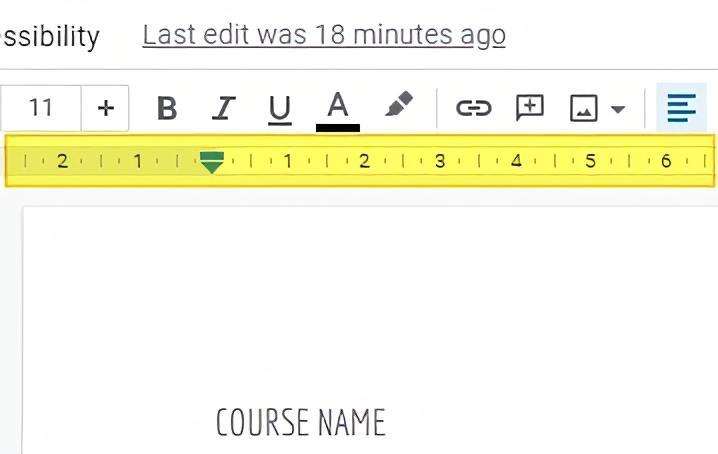Layering images in Google Docs allows you to create more visually appealing and professional documents. By stacking images on top of each other or placing text over images, you can emphasize key information, increase engagement, and make your content stand out.
While Google Docs doesn’t have built-in layering capabilities, there are a few simple workarounds using the drawing tool, wrap text feature, and more. Follow this step-by-step guide to master the art of layering images in Google Docs.
Use the Drawing Tool
The easiest way to layer images in Google Docs is by using the built-in drawing tool. Here’s how:
- Open your Google Docs document and click Insert > Drawing > New. This will open up a blank drawing canvas.
- Click the Image icon in the toolbar and upload or insert the image you want to use as a background.
- Adjust the size and positioning of this image as needed.
- Click the Image icon again to insert a second image on top of the first one. You can also add text boxes or shapes at this point.
- Resize, rotate, or rearrange overlaying elements until you have your desired layered image.
- When finished, click Save and close in the top right to insert the finished drawing into your document.
The benefit of using the drawing tool is it gives you granular control over stacking order and layer positioning. However, it can be tricky keeping overlaying elements lined up perfectly.
Leverage Text Wrapping
Another method is to leverage Google Docs’ text wrapping feature:
- Insert two images into your document.
- Select the image you want to place on the bottom layer and go to Format > Wrap text.
- Choose In line with text and set the right, left, top, and bottom margins to
0. - This will allow you to move the second image directly on top of the first.
The advantage here is you don’t have to perfectly line up overlaying images. However, if you adjust one image the other won’t move with it.
Use Tables for Precise Positioning
For more precise positioning, use tables:
- Insert a 1×2 table into your document.
- Place one image inside each column.
- Select the entire table and go to Format > Table > Options.
- Uncheck Show gridlines to hide table borders.
- Resize columns widths or use alignment tools to position images.
Tables give you very precise control over image positioning. You can also nest tables to layer more than two images.
Add Text Overlays
To add text overlays on images:
- Insert image into document.
- Go to Insert > Drawing > New.
- Click the Image icon and select the same image again.
- Add text boxes or shapes with transparency over your image.
- Click Save and Close to insert the drawing.
This produces a clean text overlay that stays lined up even if you move the image.
More Tips for Layering Images
- Use borders and drop shadows to visually separate layered elements.
- Reduce opacity on upper layers to create see-through effect.
- Group layered images to maintain positioning if moving.
- Use alignment tools and rulers guide to perfectly line up layers.
- Nest layered images inside tables for ultimate control.
Why Layer Images in Google Docs?
Here are some of the benefits of learning how to layer images in your documents:
- Increase visual appeal – Layering creates more dynamic, engaging visuals.
- Emphasize key points – Pull out important information by overlaying text.
- Improve layout – Precisely position images and text together.
- Highlight connections – Show relationships by overlapping related visuals.
- Boost engagement – Capture reader attention with attractive layered images.
So don’t be afraid to get creative with layering images in Google Docs! With these tips, you can take your documents to the next level.