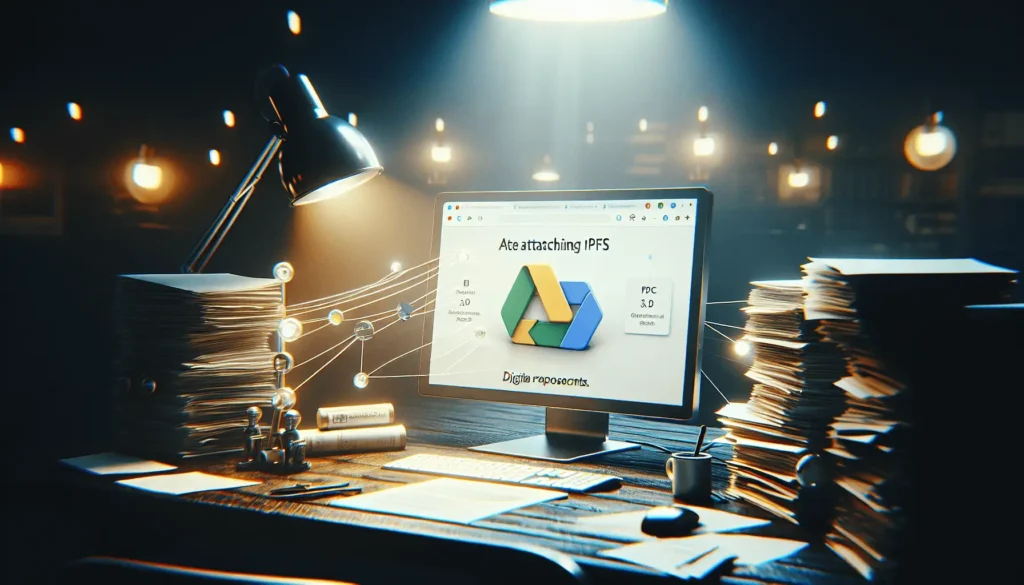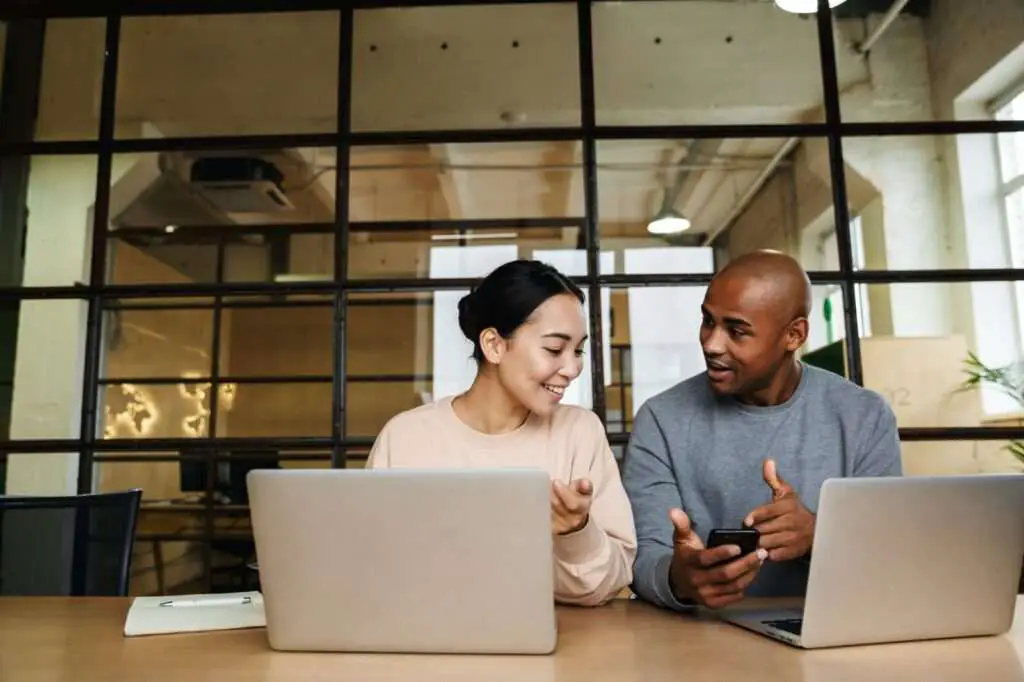Google Docs allows you to insert various shapes, including rectangles, into your documents using the drawing tool. Here is a step-by-step guide on how to insert a rectangle in Google Docs:
Access the Drawing Tool
To access the drawing tool:
- Click on Insert > Drawing > New in the Google Docs menu bar. This will open up the drawing canvas.
Select the Rectangle Shape
- In the toolbar at the top, click on the Rectangle shape icon (the square icon with the dotted outline).
Draw the Rectangle
- Click and drag your mouse on the canvas to draw a rectangle of your desired size.
- Release the mouse when you are happy with the size.
Customize the Rectangle
The rectangle you insert can be customized and formatted in different ways:
- Resize – Click and drag the corner handles to make the rectangle bigger or smaller
- Re-position – Click inside the rectangle and drag it to the desired position on the page
- Add border – Go to the rectangle’s border section in the format options to change thickness, dashes, and color
- Add fill color – Go to the rectangle’s fill color section in the format options to change the color
- Rotate – Click the rotate icon in the format options to rotate the rectangle
- Add text – Double click inside the rectangle to start typing text
Here are some specific ways you can use rectangles in Google Docs:
Highlight Text
- Insert a rectangle shape behind a text passage to highlight it
- Make the rectangle semi-transparent so the text shows through it
Text Boxes
- Insert rectangles and type text inside them to create nice text boxes
- Customize borders and background fills to make them stand out
Section Dividers
- Use rectangles as section borders between different parts of a document
- Make them span the whole page width
Icons
- Insert square or rectangular icons to represent different things
- Color code them or add text inside to denote meaning
Tips for Working with Shapes
Here are some useful tips for working with shapes like rectangles in Google Docs:
- Use alignment guides that appear when moving shapes to align them
- Hold Shift while resizing to retain proportion
- Press Ctrl+Z (Windows) or ⌘+Z (Mac) to undo mistakes
- Click and drag the rotation handle to rotate freely instead of the rotate options
Keyboard Shortcuts
These keyboard shortcuts allow faster shape insertion and manipulation:
- Ctrl+Shift+M (Windows) or ⌘+Shift+M (Mac) – Insert rectangle
- Ctrl+Alt+F (Windows) or ⌘+Option+F (Mac) – Format rectangle shape options
- Ctrl+Alt+R (Windows) or ⌘+Option+R (Mac) – Rotate shape freely
- Ctrl+Alt+Shift+R (Windows) or ⌘+Option+Shift+R (Mac) – Reset shape rotation
Learning to effectively insert and utilize rectangles makes your Google Docs more visually engaging. With some practice, you’ll be able to create diagrams, charts, text boxes, and other elements to organize and present information clearly.