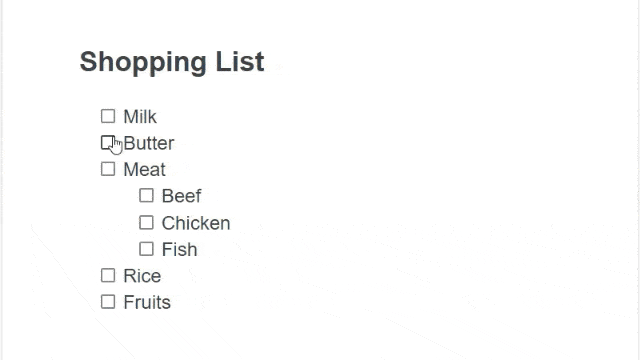Adding shapes and diagrams to your Google Docs can make them more visually appealing and easier to understand. Whether you want to create a flowchart, make a timeline, or just spice up your document design, the drawing tools in Google Docs make it simple to insert various shapes.
In this article, we’ll walk through the steps for inserting different types of shapes, from basic geometric shapes to arrows, callouts, and more. We’ll also cover how to format, resize, recolor, and work with shapes in Google Docs. Follow along to learn how to take your documents to the next level with shapes and diagrams.
Accessing the Drawing Tools
The key to inserting any shape in Google Docs is through the drawing tools. Here’s how to access them:
- Open the Google Docs document you want to add a shape to.
- Click Insert > Drawing > New. This will open up a drawing canvas over your document.
- In the toolbar at the top, click the Shape icon (it looks like a triangle, circle, and square).
- Select the shape you want to add from the drop-down menu.
Alternatively, you can click the arrow, callout, or line icons in the drawing toolbar to add those elements instead of basic shapes.
Inserting and Formatting Basic Shapes
Once you’ve selected a shape, click and drag on the document to draw the shape to the desired size. Then you can format the shape as needed:
- Change color: Click the shape and use the Fill color palette to choose a new color.
- Change border: Use the Line color and Line weight options to adjust the border.
- Resize: Click and drag the round handles on the corners and sides of the shape. Hold Shift while dragging to retain proportion.
Other options like adding text, changing opacity, rotating, flipping, and more are available in the toolbar when you select a shape.
Tip: Group multiple shapes together by selecting them and clicking the Group icon, so you can move them together.
Adding Arrows, Callouts, and Lines
Besides basic shapes, Google Docs drawing tools also let you insert:
- Arrows: Click the arrow icon in the toolbar and select a style, then draw an arrow on the document.
- Callouts: These are shapes with a pointed stem, handy for callouts. Add them the same way as arrows.
- Lines: Click the line icon and pick a style, like straight, curved, or scribbled.
You can format these the same way as shapes in terms of color, thickness, and more. Callouts and arrows are great for pointing out or connecting elements in diagrams.
Creating a Diagram or Flowchart
With all the shape, arrow, callout, and line tools available, you can easily create diagrams and flowcharts in Google Docs.
For example, making a simple flowchart:
- Add rectangular shapes for each step.
- Resize and format the shapes.
- Add arrows between the steps.
- Insert callouts as needed to annotate the diagram.
Group related elements so it’s easy to move the diagram around your document.
Converting Drawings to Images
If you want to finalize a drawing so it can’t be accidentally changed later, you can convert it to an image by right-clicking the drawing and selecting Save as image.
This will convert the drawing to an image format like .PNG that locks it visually while maintaining transparency. Then it behaves like any photo added to Google Docs.
Tips for Working With Shapes
Here are some handy tips for mastering shapes in Google Docs:
- Use Shift + arrow keys to nudge shapes small amounts at a time.
- Hold Alt (Option on Mac) while resizing a shape from a corner to resize from the center instead.
- Right-click shapes and use Order to control overlap, like sending one shape forward or backward.
- Group related shapes so they move together as one unit.
Enhancing Documents Visually With Shapes
Whether you’re drafting a proposal, designing a flyer, storyboarding a video, or mapping out plans, shapes make it easier to organize information and turn concepts into diagrams.
So next time you use Google Docs, don’t just settle for plain text. Spice up your documents and engage readers by inserting shapes and diagrams using the techniques covered in this guide.
The drawing tools may seem basic, but learning to master shapes unlocks all kinds of new possibilities for your Docs.