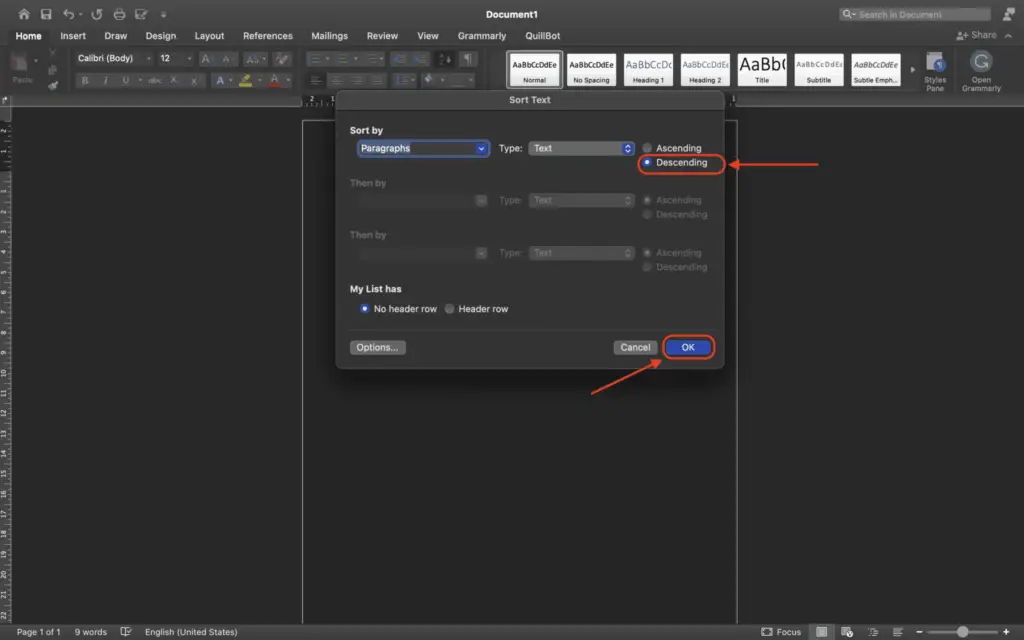Losing an important Microsoft Word document can be extremely frustrating. Whether it’s a school paper, work presentation, or personal project you’ve spent hours working on, having that file suddenly disappear is never a good feeling. Fortunately, there are several methods you can try to recover your lost Word document.
Enable AutoRecover in Word
The best way to avoid ever losing your Word documents is to enable the AutoRecover feature. AutoRecover automatically saves different versions of your document as you work so you can restore earlier copies if needed.
Here’s how to turn on AutoRecover:
- Open Word and click the File tab
- Select Options then click Save
- Check the box next to Save AutoRecover information every: and change the minutes to a short interval, like 5 or 10 minutes
- Click OK
Now Word will save your document every 5-10 minutes automatically. If you ever experience a crash or accidental close, you can restore one of these AutoRecover files.
Recover Unsaved Documents
If you forgot to enable AutoRecover or your document wasn’t auto-saved for some reason, try using Word’s built-in document recovery tool.
To recover unsaved Word documents:
- Open Word
- Click File > Info > Manage Document > Recover Unsaved Documents
- Select your document and click Open
- Save the recovered document immediately by clicking Save As
This scans your computer for any temporary, unsaved Word documents and lets you restore them.
Search for Temporary Files
Word also creates temporary files as you work that could contain your lost document.
To find Word temporary files in Windows:
- Hit Windows + R to open the Run dialog box
- Type %temp% and click OK
- Search for any files with a .tmp or .asd extension
- Open any files in Word and save them if they contain your missing document
On Mac:
- Open Finder and hit Shift + Command + G
- Type ~/Library/Application Support/Microsoft/Office/Temporary Items and click Go
- Search for .tmp Word files and open them in Word
Restore Previous Versions
If your document was saved on your computer previously, you might be able to restore an older version before the file went missing.
To restore previous versions:
- Navigate to the folder where your Word document was saved
- Right click on empty space within the folder > Restore previous versions
- Select your Word document from a previous date
Check the Recycle Bin
If your document was accidentally deleted, it might be sitting in the Recycle Bin.
- On Windows: Check your desktop Recycle Bin
- On Mac: Open Finder and look in the Trash folder
Restore your document if it’s there.
Use Data Recovery Software
If all else fails, use professional data recovery software like EaseUS Data Recovery Wizard to scan your drives for deleted Word documents. Follow the instructions to install, scan your device, and restore found Word files.
Prevent Future Losses
Losing Word documents can happen to anyone. But enabling AutoRecover, saving frequently, and using a data recovery plan can help minimize how often it occurs. Storing your files in cloud storage like OneDrive can also give you an online backup if files disappear from your local drives.
Following these tips, you should be able to swiftly recover important Word documents even if they go missing! Just don’t wait too long before trying to restore them. The sooner you act, the better your chances.