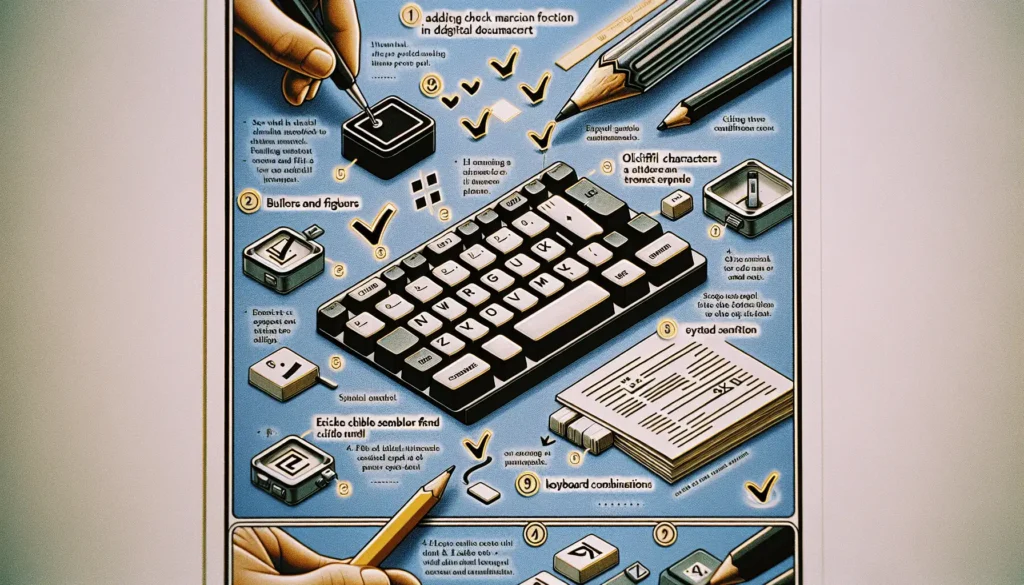Welcome to my blog! In this article, I’ll walk you through the easy steps to insert exponents and superscripts in Google Docs. Whether you’re a student working on math homework or a writer formatting scientific papers, this guide has you covered.
Inserting exponents in Docs only takes a few clicks. Once you know the steps, you’ll be raising numbers to powers with ease! I’ll also share some tips for customizing exponents to fit your needs.
So let’s get started!
Why Use Exponents in Google Docs
Exponents (also called superscripts or power notation) are very common in academic and technical writing. Here are some reasons you may need to add them in Google Docs:
- Write mathematical equations with terms raised to a power
- Indicate footnotes with raised numbers
- Type scientific formulas by putting chemical symbols in superscript
- Show ordinal numbers like 1st, 2nd, 3rd
- Add copyright notices with the raised © symbol
Compared to other word processors, Docs makes it simple to insert these elevated characters and symbols.
The ability to add exponents gives you more precise control over formatting. Instead of relying on confusing workarounds, you can clearly convey complex concepts.
How to Insert an Exponent in Google Docs
Inserting a basic exponent only takes two clicks!
Here are the steps:
- Type the base number you want to raise to a power. For example, type “2”.
- Place your cursor after the base number.
- Click Format > Text style > Superscript in the top menu. You can also use the keyboard shortcut Ctrl + . (Control key plus period).
That’s it! The number will instantly change to superscript exponential notation.
To return text to normal formatting, simply highlight it and click Normal text in the Text style menu.
Customizing Your Exponents
You have full control over the look of exponents in Google Docs. Here are some formatting options:
- Change font or size – Highlight the exponent text and modify the font, size, color, or other text attributes
- Adjust position – Use the cursor to nudge the exponent up or down slightly
- Add more characters – To build fractions or longer mathematical terms in exponent notation, simply continue typing after activating superscript
For example, you can create exponents with multiple characters like this:
- Type “x”
- Highlight “x” and apply superscript formatting
- Type the exponent value “2” after the “x” while still in superscript.
This displays as x2.
The superscript function stays activated until you toggle it off. So you can build out complex exponential statements with ease.
Exponent Examples and Use Cases
Let’s look at some common examples of using exponents in Google Docs:
Mathematical Equations
Exponents are ubiquitous in higher level algebra, calculus, physics formulas, and more.
For example, you can type an equation like Isaac Newton’s Second Law of Motion using superscript notation:
F = m * aWhere F is force, m is mass, and a is acceleration.
Other examples include exponential functions like:
y = 2x + 3 Or physics formulas like the Stefan-Boltzmann law:
j∗ = σT4Where j* is the thermal radiation, σ is the Stefan-Boltzmann constant, and T is temperature in Kelvin.
Superscripts allow you to cleanly convey advanced mathematical concepts without confusion.
Footnotes or Citations
You can also use exponents to add footnotes or citations in research papers:
Global warming is a pressing issue facing humanity.
Just insert the raised number after the sentence, then add the actual footnote text at the bottom.
Chemical Formulas
For chemistry usage, exponents help describe the quantity of atoms in compound formulas:
H2O – signifying 2 hydrogen atoms bonded to one oxygen atom to make water.
Other examples include:
CO2
NaCl
C12H22O11Ordinal Numbers
You can instantly turn cardinal numbers into ordinal numbers like 1st, 2nd and 3rd using superscript instead of typing out the full suffixes:
My 5th grade science teacher inspired me to become an engineer.
When Not to Use Exponents
While exponents are useful in technical contexts, casual everyday writing should avoid them.
For example, don’t use superscript for:
- Social media posts
- Marketing content
- Literary prose
- Nonfiction meant for a general audience
Superscripts make text harder to quickly parse. So rely on them only when mathematical precision is absolutely necessary.
Exponent Tips and Tricks
Here are some additional pointers for working with exponents in Google Docs:
- Use the keyboard shortcut Ctrl + . to quickly apply or escape superscript formatting
- Always proofread equations with exponents carefully to catch typos
- Test how exponents display on mobile devices and tweak font sizes if needed
- Add a space between exponential terms for better readability
- Use slash fractions instead of stacked fractions when possible for optimal clarity
- Break apart complex strings of exponents into smaller sub-units
- Highlight exponents in color to emphasize important variables
- Remind collaborators to use superscripts if they forget
- For accessibility, read equations with exponents aloud clearly
Conclusion
I hope this article helped demystify inserting exponents and superscripts in Google Docs!
It only takes two clicks to start raising numbers to powers.
Leveraging exponents allows you to format mathematical, scientific, and technical concepts more precisely.
Just remember to use them judiciously. Avoid overusing exponents where simpler text formatting would suffice.
But when you need to convey advanced equations, superscripts are indispensable.