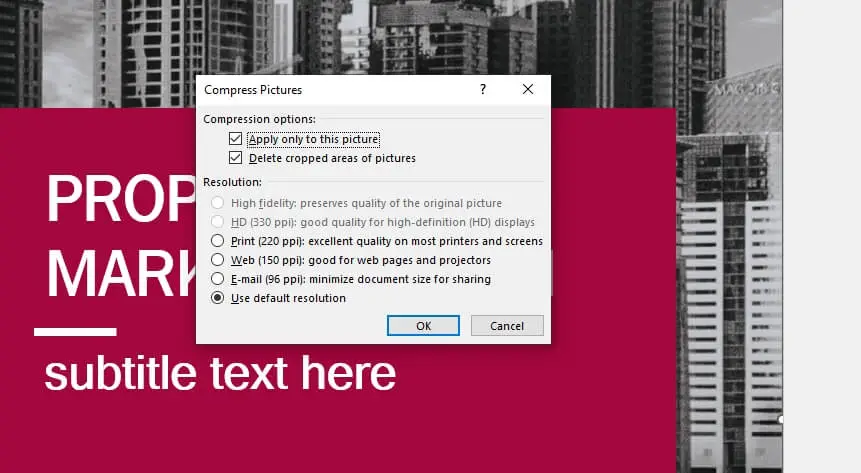Comparing documents is an essential task in many workflows. When collaborating with others, reviewing changes, or ensuring consistency across drafts, you need to easily see differences between documents. Fortunately, Microsoft Word has a built-in compare feature that makes comparing two Word documents simple.
In this tutorial, you’ll learn how to:
- Access the compare feature in Word
- Compare two Word documents side-by-side
- View changes between documents
- Understand the feature’s limitations
- Handle special use cases like documents with tracked changes
- Apply document comparison to your workflows
Follow along to master Word’s compare tool!
Accessing Word’s Compare Feature
Word’s compare functionality is located under the Review tab. Specifically:
- Open one of the documents you want to compare in Word. This will be the original document.
- Go to the Review tab in the ribbon.
- Click Compare > Compare… This opens the Compare Documents dialog box.
Compare feature under the Review tab
- Select the revised document you want to compare the original to.
- Click OK.
And that’s it! The comparison will now process and open.
Alternative Access
You can also access the compare feature through the File menu:
- Click File > Info in the Word ribbon.
- Under Related Documents, click Compare Documents.
- Select the revised document in the Compare Documents dialog box.
This method links the two documents, which can make repeated comparisons more convenient.
Comparing Two Word Documents
When you compare two Word documents, Word creates a third, read-only document showing you the differences between them.
By default, this new document opens in Final Showing Markup view, with changes shown through Track Changes:
Final Showing Markup view
- Additions in the revised document are shown with underlining.
- Deletions are shown with strikethrough text.
- Unchanged text appears normal without any markup.
This gives you a high-level overview of changes between the documents. You can see exactly what content was added or removed.
Split View
For a more detailed analysis, switch to Split view. This lets you view both the original document and the compared document side-by-side.
To enter Split view:
- Go to the View tab.
- Click View Side by Side.
This will split your screen with the original document on the left and the compared document on the right:
Side by side split view
Now you can scrutinize changes in context, seeing how the documents differ paragraph by paragraph or line by line.
You can also choose to split the documents vertically instead of horizontally. Click the Switch Windows button in the Window group to change orientation.
Viewing Changes Between Documents
When analyzing changes in Split view, here are some tips:
- Hover over additions or deletions to see the change details in a tooltip, including exactly what content was added or removed.
- Click into each change to see revision lines connecting inserted or deleted text.
- Use the Reviewing Pane to lock one document while independently scrolling in the other document. This helps track changes spanning multiple pages.
Revision Lines
To focus on a specific change, click into the addition or deletion to trigger Revision Lines:
Revision lines highlighting changes
The revision lines connect the changed text across documents, allowing you to isolate and inspect each alteration.
Reviewing Pane
You can also use the Reviewing Pane to “lock” one document in place while scrolling through the other:
- Go to Review > Compare > Show Source Documents.
- This opens a third horizontal or vertical pane.
- Scroll independently in one document while the other remains fixed in the reviewing pane. Use the sync buttons to realign the documents.
The Reviewing Pane gives you independent control over each document, making it easier to track continuity across pages.
Limitations to Understand
While Word’s compare feature is indispensable, be aware of a few limitations:
- Word can only compare two documents at a time. There is no built-in support for multi-document comparisons. To compare multiple documents, you have to compare them in pairs.
- There are limited options for customizing track changes in the compared document. You cannot change the markup color, turn off markup for certain changes, etc.
- Word always accepts existing changes when comparing. If your original documents already have tracked changes, Word will accept all changes first before doing the comparison.
These limitations can make some document review scenarios more difficult. But the tool still offers invaluable high-level change tracking between two documents.
Special Use Cases
Two special use cases require additional care when running comparisons:
Comparing Documents With Tracked Changes
If your original documents already contain tracked changes from earlier revisions, Word will accept ALL changes without the option to preserve them.
To retain existing changes:
- First save copies of the original files before comparing.
- Then accept all changes in these copies.
- Run the comparison using the copies with changes accepted.
This will allow you to reapply existing revisions after the comparison by referring to your originals.
Comparing Large Documents
When comparing very large documents, change tracking can become slow, difficult to navigate, and computationally intensive for Word.
For large documents:
- Narrow your analysis range by selecting specific sections to compare rather than entire mammoth documents.
- Save compared documents as you work instead of rerunning comparisons. Comparisons on big documents can take a while.
- Use alternative diff tools that are designed for large files and source code. Word works best for moderately sized documents.
Applying Document Comparisons
Now that you know how to compare two Word documents, what are some real-world uses for Word’s comparison capability?
Here are just a few ideas:
- Review revised documents from editors or co-authors to quickly identify and confirm changes
- Catch uncredited usage or plagiarism by comparing drafts to source material
- Ensure consistency of messaging across different versions of the same deliverable
- Analyze document changes over time by comparing older and newer versions
- Simplify handoff for people inheriting responsibility for documentation
In summary, anytime you need to answer “What changed in this document?”, Word’s compare feature has you covered.
Whether collaborating on living documents or reviewing archived records, document comparison brings clarity to the revision process. Use it to enhance reviews, ensure quality, and align stakeholders by eliminating guesswork around document changes.
Next Steps
Congratulations, you now know how to compare two Word documents like an expert!
Some next things to practice:
- Comparing larger multi-page documents with more complex revisions
- Using the vertical split orientation and reviewing pane while analyzing changes
- Customizing track changes settings like color and markup visibility
- Applying comparisons to your real workflows for more productive document reviews
And if you have any questions, feel free to reach out in the comments below!