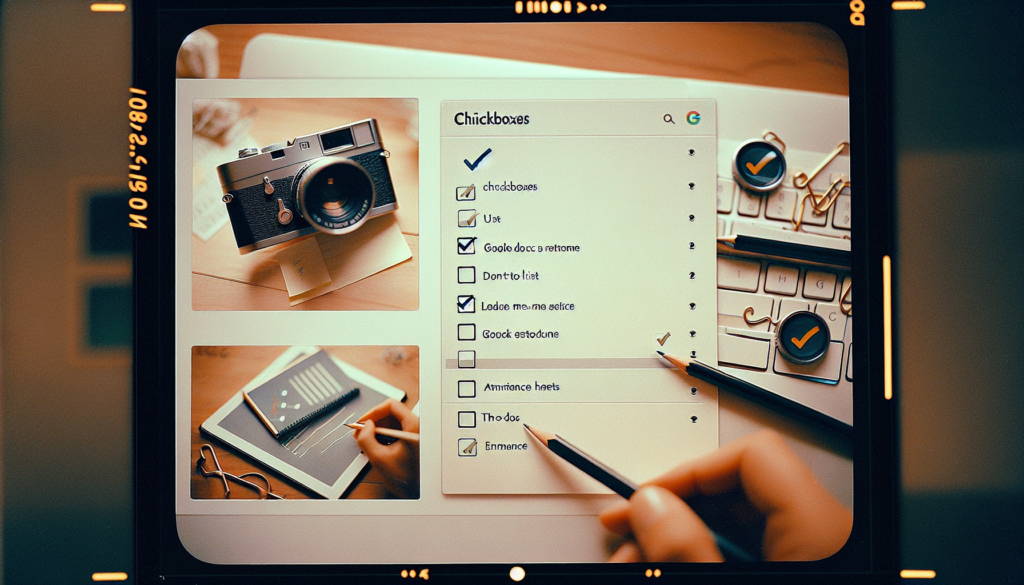Microsoft Word documents are commonly used file formats for writing documents. However, with cloud-based services like Google Docs gaining popularity, many people want to know how to edit Word docs within Google Docs.
The good news is that Google Docs makes it very easy to open, edit, and collaborate on Word documents. In this blog post, I’ll walk you through the step-by-step process to get started.
Upload Word Documents to Google Drive
The first step is to upload your Word documents to Google Drive, which is integrated with Google Docs. Here’s how:
- Go to drive.google.com and log into your Google account.
- Click on the New button and select File upload.
- Find and select the Word file(s) you want to upload from your computer.
- The file(s) will now upload to Google Drive. This may take a few seconds depending on the size of your document(s) and your internet speed.
Once uploaded, you’ll see the Word documents in your Google Drive storage.
Open Word Documents in Google Docs
With the files now in Google Drive, opening them in Google Docs takes just a couple of clicks:
- In Google Drive, double-click on the Word document you want to open.
- In the preview window that opens, click Open with Google Docs in the top right.
- The document will then open in Google Docs for editing.
The Word document retains its original .docx file extension but now opens directly within Google Docs.
Edit Word Documents in Google Docs
Now that the document is open in Google Docs, you can start editing it just like any other Google Doc:
- Format text – Change fonts, sizes, colors, alignment, headings, etc.
- Add images/media – Insert images, videos, charts, and more.
- Use comments – Collaborate with others by using comments.
- Track changes – See edits made by you and other collaborators.
- Share – Invite others to view or edit the doc.
All the changes made will auto-save directly to the original Word document. So you don’t have to worry about manually saving edits or downloading an updated version.
Convert Word Docs to Google Doc Format
You can also choose to convert the Word file into a native Google Docs format for more advanced editing capabilities:
- With the Word doc open in Google Docs, go to File > Save as Google Docs.
- In the dialog box, click Save to convert and overwrite the original file.
- The file extension will change from
.docxto.gdocindicating it’s now a Google Doc file.
Once converted to the Google Doc format, you’ll have access to more features like adding citations, footnotes, appendices, pageless view, and more.
Collaborate on Word Docs in Real-Time
One of the biggest benefits of using Google Docs is real-time collaboration. Multiple people can edit a document at the same time and see each other’s changes instantly.
To collaborate:
- Click the Share button in the top right.
- Enter email addresses to invite other Google users to edit the document.
- Click Send.
- As others edit the Word doc, you’ll see their cursors and edits appear in real-time!
Collaborating on Word documents hasn’t ever been this easy!
Download Edited Word Documents
When you’re done editing, you can download an updated version of the Word document with all the changes:
- Go to File > Download > Microsoft Word (.docx).
- The edited Word document will download to your computer.
Now you have an updated version of your original Word doc with all the edits and formatting changes made in Google Docs.
Conclusion
Google Docs makes opening, editing, and collaborating on Word documents incredibly seamless. With just a few clicks, you can import Word files into Google Docs, make edits with collaboration features, and export back to Word format easily.
So give it a try next time you need to work on a Word document! Let Google Docs take your productivity and collaboration to the next level.