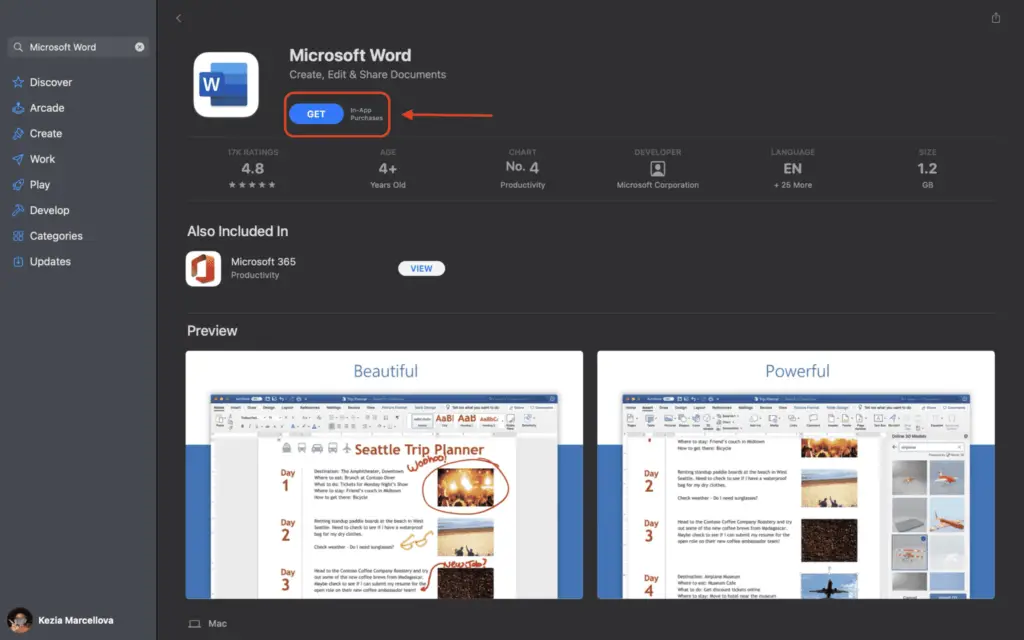Introduction
Adding 3D models to Microsoft Word documents can make them more visually engaging and help illustrate concepts. Recent versions of Microsoft Word have made it easy to insert and manipulate 3D models right within Word documents.
In this article, we’ll cover everything you need to know to work with 3D models in Word, including:
- Supported file formats
- Inserting models
- Manipulating models
- Animating models
- Exporting models
Supported File Formats
To insert a 3D model into a Word document, it needs to be in one of the supported file formats:
- FBX – Autodesk Filmbox file
- OBJ – Wavefront 3D object file
- 3MF – 3D Manufacturing Format
- STL – Stereolithography CAD file
- GLB – Binary glTF file format
- GLTF – OpenGL Transmission Format
These are common 3D file formats that can be exported from various 3D modeling software.
If you don’t already have a 3D model file, there are many free 3D model websites where you can download models to use.
Inserting 3D Models
Inserting a 3D model into Word is easy:
- In Word, go to the Insert tab
- Click the 3D Models button
- Select either:
- From a File – to insert a model from your computer
- From Online Sources – to insert from a catalog of models
- Find and select the 3D model file/model you want to insert
- Click Insert
The 3D model will now be inserted into your Word document as an object you can manipulate.
Manipulating 3D Models
Once inserted, Word provides tools to manipulate the 3D model:
- Rotate – Spin the model on the X, Y, or Z axis
- Tilt – Tilt up/down or left/right
- Adjust size – Scale the model larger or smaller
- Change views – Switch between pre-defined views
- Custom views – Manually adjust to any view
To access these tools, select the model, then use the commands on the 3D Model Tools formatting tab.
Animating 3D Models
You can animate 3D models in Word to spin them or show different views:
- Select the inserted 3D model
- Go to Animations tab
- Click Animation Pane
- Select an animation like Spin, Grow/Shrink, or Morph Transition
The animation will now play when the document is viewed in Reading View or Slide Show view.
Exporting 3D Models
To reuse your 3D model outside of Word, you can export it:
- Right-click model > Save as Picture
- Choose file format like PNG, JPG, GIF
- Select export options
- Click Save
The 3D model is exported as a 2D image that you can then reuse in other applications.
Conclusion
Adding 3D models makes Word documents more visually compelling and easier to understand complex concepts. With the ability to insert, manipulate, animate, and export 3D models, Word provides effective tools to work with 3D content.
The supported 3D file formats, model libraries, and built-in formatting tools allow you to easily enhance your Word documents with interactive 3D visuals.