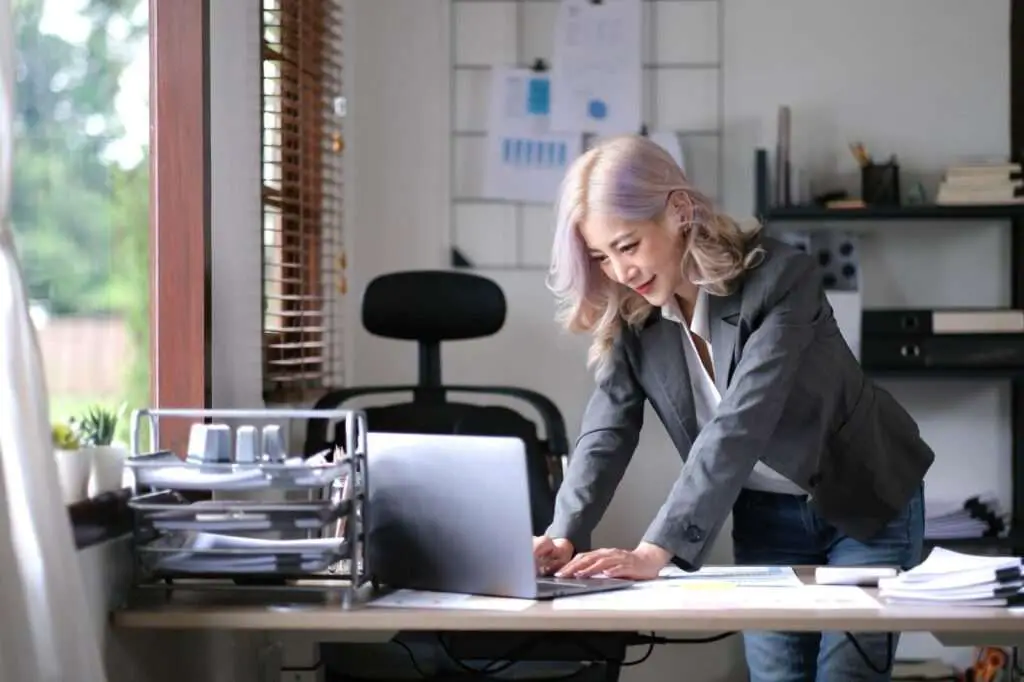Adding text boxes to your Word documents allows you to highlight or emphasize certain text, graphics, or other elements on the page. Text boxes act as movable containers that can be freely positioned around your document.
In this tutorial, we’ll cover everything you need to know about inserting, formatting, customizing, and working with text boxes in Word.
Inserting a Text Box
There are a few different ways to add a text box to your document. The quickest method is to use the Text Box button on the Insert tab:
- Go to the Insert tab on the Word ribbon
- In the Text group, click the Text Box dropdown arrow
- Select a predefined text box style from the menu, or choose Draw Text Box to create a custom box
Draw Text Box lets you click and drag to draw a text box of any size and proportion within your document. As soon as you draw the box, Word will populate it with placeholder text.
Draw Text Box tool in the Insert tab
The text box will have resizing handles around the border so you can adjust the width, height, and shape at any time.
Adding and Formatting Text
With your text box inserted, click inside it and start typing or pasting text as needed. You can add headings, body text, bulleted lists, images, tables – anything you would put in a standard document.
Select the text inside the box and use the formatting options on the Home tab – options like font, font size, text color, alignment, bullet points, etc. Format the text just like you would in a regular document.
Formatting text in a text box
Text boxes support nearly all standard Word formatting options for text, paragraphs, lists, and more. Apply any formatting you need to make the text stand out.
Formatting the Text Box
In addition to formatting the content inside your text box, you can also customize the appearance of the text box itself:
- On the Format tab, use the Shape Styles gallery to select a predefined style, which will apply various colors, borders, and effects
- Use the Shape Fill, Shape Outline, and Shape Effects options to fine-tune colors, borders, shadows, 3D effects, and more
For example, adding a border or shadow helps the text box stand out on the page:
Applying Shape Effects to a text box
There are tons of possible combinations to make your text boxes fit your desired look and feel!
Positioning, Moving, and Resizing
With text boxes, you have complete freedom over placement and layout within your document. Click the border of the text box to select the whole box, then drag it anywhere on the page.
You can also resize text boxes by dragging the handles on the edges and corners. Resize vertically to add more text, or resize horizontally to adjust width.
By default, text boxes have In Line with Text wrapping, meaning document text will wrap around the box as you move it. But you can customize text wrapping further in the Layout tab:
Changing text wrap settings
Common text wrapping choices include:
- Square: Text wraps squarely around all sides
- Tight: Text hugs closely to the edges of the box
- Through: Text displays on top of the box
- Top and Bottom: Text wraps above and below only
- Behind Text: Text displays over the box
So feel free to move text boxes around and adjust wrapping until you get the layout you want!
Linking Text Boxes
If you have a lot of text you want to place in linked text boxes, you can flow text from one box to another. This connects them together:
- Draw two or more text boxes
- Type text into the first box
- At the bottom right handle of the first box, hover over until you see the Text Box Link icon
- Click and drag the handle to the next text box to link them
Text will now flow from the first box to the second when the first box reaches maximum capacity. You can link as many boxes as you need!
Additional Tips
Here are some other quick text box tips:
- Copy and paste text boxes using standard Ctrl+C / Ctrl+V shortcuts or the right-click menu
- Use text box borders and shading for additional emphasis
- Right-click the edge of a text box to access common formatting options
- Triple-click inside a text box to instantly select all text
- Click outside a text box to deselect it and resume normal typing
- Hold Shift while resizing a text box to retain proportionate dimensions
- Overlapping text boxes automatically sends the second box to the back
- Manage text box stacking order with Bring to Front and Send to Back
When to Use Text Boxes
Text boxes have many uses across different kinds of Word documents. Here are some of the most common uses:
- Callouts: Highlight key points or pull quotes from the main text
- Sidebars: Provide supplementary info in a separate box
- Graphics: Add captions or text to accompany shapes, images, charts, etc.
- Spotlights: Draw attention to important warnings, notes, tips, definitions, etc.
- Articles: Break content into sections with headings in linked text boxes
- Newsletters: Make creative layouts with text flowing between different columns
- Resumes: Use text boxes for contact info sections and summaries
So in summary, text boxes give you complete creative freedom to integrate text with images and layout text on the page however you wish. Don’t be afraid to experiment with inserting and formatting text boxes to take your documents to the next level!
Let me know if you have any other questions!