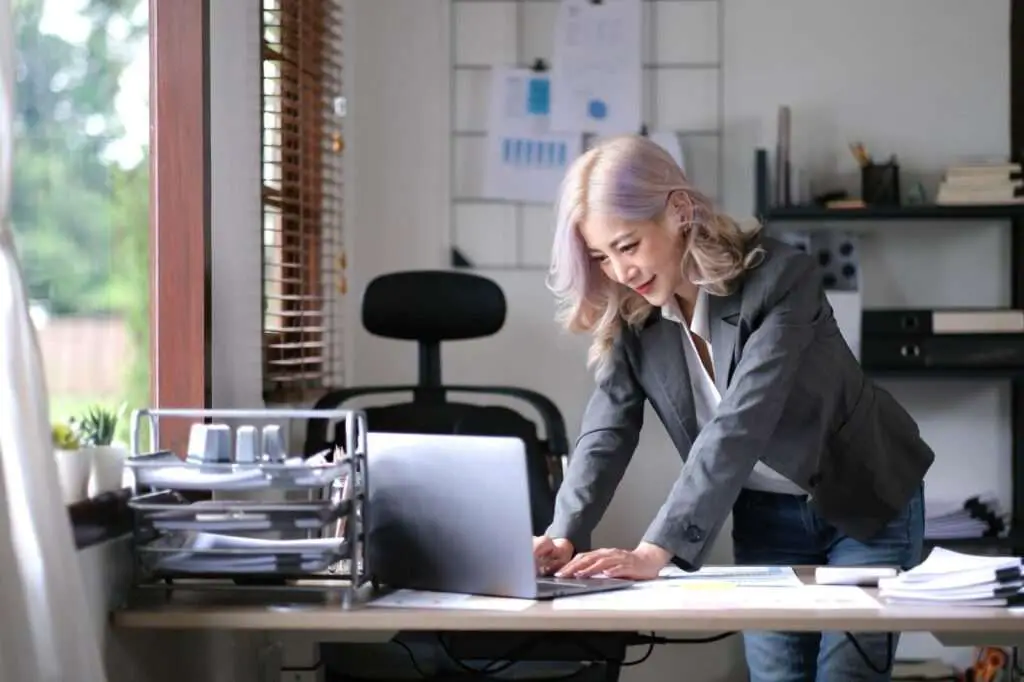Paragraph marks (also known as pilcrows or ¶ symbols) in Microsoft Word can be useful for seeing formatting and layout. However, they can also be distracting and get in the way of reading or editing text. Fortunately, Word makes it easy to toggle paragraph marks on and off.
In this article, we’ll walk through the step-by-step process for turning off paragraph marks in Word on both Windows and Mac operating systems. We’ll also briefly cover what paragraph marks are, when you might want to use them, and how to customize which formatting symbols Word displays.
What Are Paragraph Marks in Word?
Paragraph marks (¶) indicate the end of each paragraph in a Word document. They show where you’ve pressed Enter or Return to start a new paragraph.
Along with paragraph marks, Word can display other “non-printing characters” like spaces, tabs, page breaks, and more to reveal a document’s hidden formatting. Together, these are known as formatting marks or formatting symbols.
When to Use Paragraph Marks
Here are some cases when it can be helpful to turn on paragraph marks and other formatting symbols in Word:
- Identifying extra spaces, tabs, or blank paragraphs
- Viewing indentation, alignment, line spacing, etc.
- Copying and pasting text while preserving source formatting
- Finding hidden formatting issues causing problems
- Learning how styles, templates, and layouts work
However, the symbols can also make text difficult to read. So you’ll generally want them turned off for writing, editing, sharing, or printing documents.
How to Turn Off Paragraph Marks in Word on Windows
Follow these simple steps to toggle off paragraph marks in Word on a Windows PC:
1. Open Your Word Document
Double-click to open the Word document you want to edit in the Windows desktop app.
2. Click the “Home” Tab
At the top of the Word window, click the Home tab on the ribbon.
3. Locate the “Paragraph” Section
On the Home tab, find the Paragraph section on the far right.
4. Click the Paragraph Symbol
In the Paragraph section, click the Show/Hide ¶ button. This is a backward-facing P icon that toggles paragraph marks on and off.
The paragraph symbol will now disappear from your document. You can click again to turn it back on if needed.
How to Turn Off Paragraph Marks on Mac
To turn off paragraph symbols in Word for Mac, use these steps:
1. Open Your Word Document
Double-click the Word file to open it on your Mac.
2. Select the “View” Menu
At the top, click the Word menu and select View.
3. Uncheck “Paragraph Marks”
In the menu, locate the “Show Nonprinting Characters” section. Uncheck the box next to “Paragraph marks” to hide them.
The paragraph symbols will now disappear from the document. You can recheck the box to show them again.
Customizing Formatting Marks in Word
In addition to paragraph marks, you can choose exactly which formatting symbols Word shows or hides:
On Windows:
- Go to File > Options > Display
- Check/uncheck options under “Always show these formatting marks on the screen”
On Mac:
- Go to Word > Preferences > View
- Check/uncheck boxes under “Show Nonprinting Characters”
Some of the common formatting marks you can toggle include spaces, tab characters, page breaks, and more.
Conclusion
Learning to turn paragraph marks on and off is a useful Microsoft Word skill. While formatting symbols can provide helpful information, they may also clutter up text and impact readability.
By following the simple steps in this article, you can easily toggle paragraph marks off to clean up documents. Just remember how to show them again later if needed for troubleshooting formatting issues.
With practice, you’ll learn exactly when viewing formatting marks is most beneficial and when it’s best to hide them. Mastering this formatting tool will help you work more efficiently in Word.