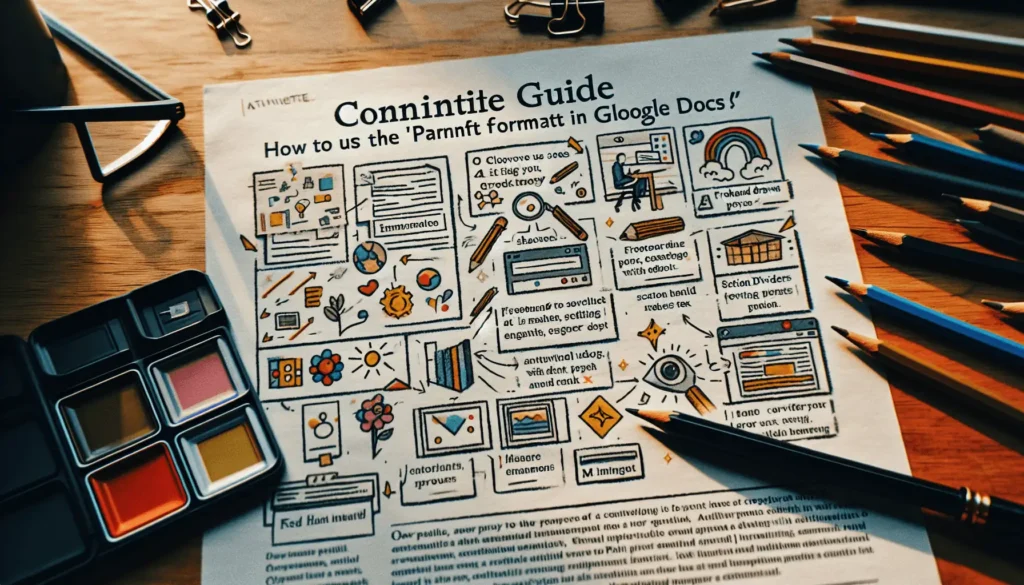Adding a watermark to your documents in Google Docs is an easy way to personalize them or indicate that they are in draft form. Watermarks can include text or images that appear behind the content on each page.
Why Add a Watermark
There are a few key reasons you may want to add a watermark in Google Docs:
- Personalize Documents: Adding a watermark with your name, logo, or signature personalizes documents and identifies them as yours.
- Indicate Draft Status: Watermarks like “Draft” or “Confidential” let readers know the document is not finalized.
- Prevent Unauthorized Use: Watermarks discourage others from misusing or plagiarizing your content.
- Enhance Branding: Company logos and branding watermarks promote brand consistency.
How to Create a Watermark Image
Since Google Docs doesn’t have a built-in watermark feature, you’ll need to create a watermark image and insert it onto each page. The easiest way is to use Google Drawings.
Here are the steps:
- Open a new Google Drawing (Insert > Drawing > New Drawing).
- Add your watermark text or logo using drawing tools.
- Adjust the color and transparency so it looks like a watermark.
- Click “Save and Close.”
Pro Tip: For more transparency options, open Google Drawings directly instead of through Google Docs.
Insert the Watermark Image
Once your watermark image is created, insert it into your document:
- In Google Docs, place cursor where you want the watermark.
- Click “Insert” > “Image” and select your watermark file.
- Click the image and select “Behind text” for text wrapping.
- Adjust size and position as needed.
Repeat this on every page or use headers/footers to automate it. Your watermark image will now appear behind text on each page!
Watermark Tips
Follow these best practices when adding watermarks in Google Docs:
- Make watermarks subtle by using lighter colors and higher transparency settings.
- Place watermarks thoughtfully by avoiding important content.
- Use smaller watermark sizes that don’t overwhelm the page.
- Test different positions like corners or diagonally across pages.
Alternative Watermark Options
If you want more watermark features, consider these Google Docs alternatives:
- Microsoft Word: Built-in watermark tool with extensive formatting options.
- Adobe Acrobat: Add watermarks to PDF files and customize as needed.
- Other Apps: Third-party apps like DocHub also offer robust watermark capabilities.
Or use our workaround method to add watermarks manually in Google Docs.
Add Watermarks to Protect Your Work
Adding watermarks in Google Docs takes a bit more effort than other apps, but is completely doable. Watermarks let you personalize documents, indicate draft status, prevent misuse, and enhance branding.
Use our step-by-step guidance to create custom watermark images with Google Drawings and insert them in your docs. Or try the alternative options we recommended for increased functionality.
Whichever method you choose, watermarks help you protect intellectual property and brand your work. Give your Google Docs an extra layer of customization and security by adding watermarks today!