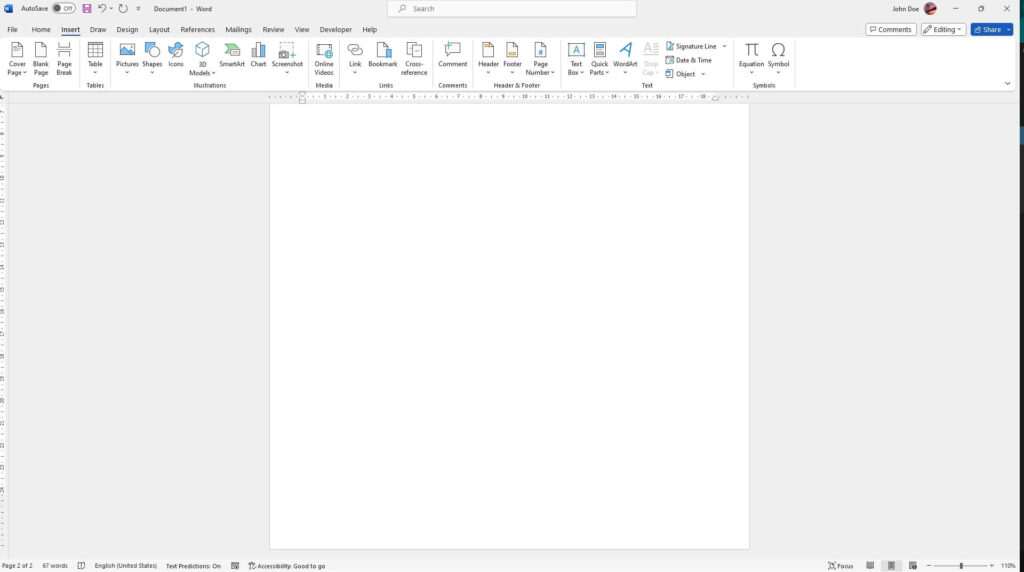Using templates and inserting videos can make your Word documents more efficient, engaging, and professional. This guide will walk you through everything you need to know.
Benefits of Using Templates
Here are some of the main benefits of using templates in Word:
- Save time – Templates already contain layouts, formats, styles, and boilerplate text so you don’t have to create these from scratch every time. Just customize what’s there.
- Ensure consistency – Templates enforce a consistent structure, formatting, styles, etc. across documents. This maintains your brand identity.
- Reduce errors – With content placeholders built-in, templates help minimize things you might otherwise forget to include.
- Increase productivity – Spend less time formatting and more time creating content. Templates handle the busywork for you.
How to Create a Custom Template
Follow these steps to make your own template to reuse:
- Open a new Word document. Customize margins, page layout, styles, default text, etc. as needed.
- Click the File tab and select Save As.
- Choose a location like your Documents folder.
- Under “Save as type”, pick Word Template.
- Give your template a descriptive name and click Save.
Your template will now show under the Personal tab when creating new documents.
How to Add an Existing Template
To add a pre-made template from Microsoft or elsewhere:
- Go to the File tab and click New.
- Click the template category you want like Personal, Shared, or Office.com.
- Search for or browse to the desired template and double click to create a document.
- Customize the template content as needed before saving/exporting.
How to Insert Online Videos
Embedding online videos into Word is easy:
- Click Insert > Online Video in the top menu.
- Search for a video or paste its embed code/URL into the box.
- Select your video from the search results to add it to the document.
- Click and drag the video to position it where desired.
Supported online video platforms typically include YouTube, Vimeo, and more.
How to Insert Local Video Files
To add videos stored locally on your computer:
- Select Insert > Video > Video from File from the top menu.
- Browse and choose an MP4, MOV, or other supported video format.
- Pick Insert to add the video file to the document.
- Optionally resize, reposition, or apply styles to the video object.
The video file will be embedded into the Word document itself for portability.
How to Customize Video Styles
Videos inserted into Word can be formatted just like other objects:
- Double click the video to open the Video Tools formatting tab.
- Click Video Styles to pick a predefined style, or use the other settings to customize:
- Video Border – Add colored outline or border.
- Video Effects – Apply visual effects like shadow, glow, etc.
- Align – Change alignment relative to text.
- Click outside the video when done to save changes.
Matching styles and formatting to your brand identity keeps your documents looking professional.
Conclusion
Whether you want to streamline document creation with templates, or make content more engaging with embedded online videos, Word has the tools to help. Leveraging these features makes producing documents easier while maintaining consistency.
With a little practice, you’ll be able to create templates, add videos from the web or your computer, apply styles, and more. So give it a try next time you’re authoring a document!