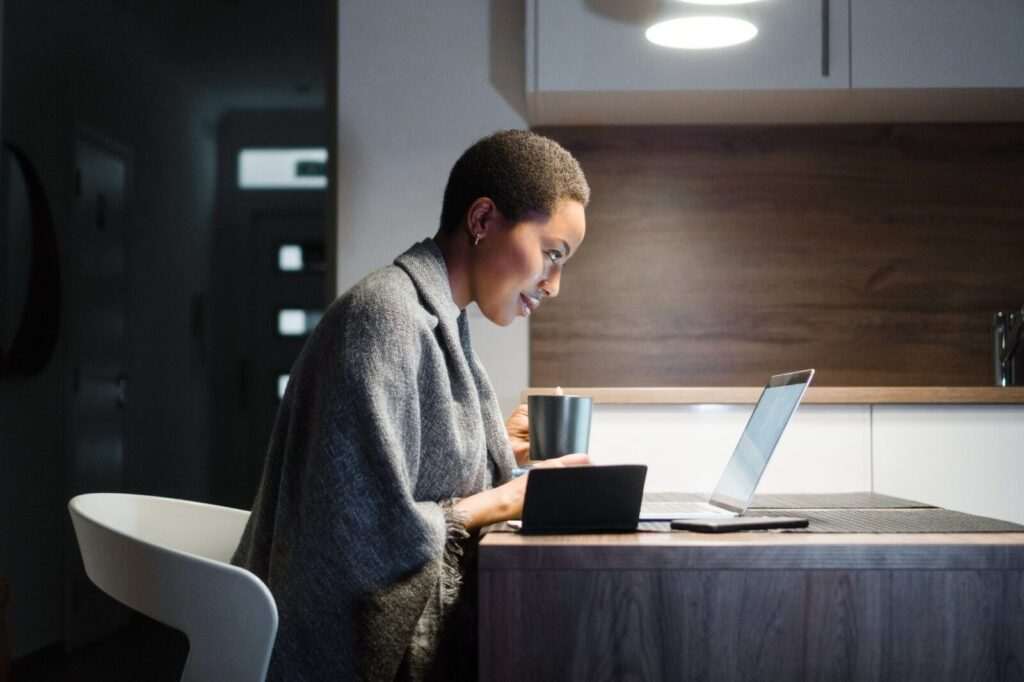Adding your signature to documents is an important part of finalizing and approving them. With paper documents, it’s as simple as writing your name on the dotted line. But when working in Google Docs, it’s not as straightforward.
In this blog post, we’ll walk through the different methods for inserting your signature into Google Docs, making it official. Whether you want to sign an agreement, approve a document before sharing, or just add a personal touch, these tips will help you get it done.
Use Google Docs’ Drawing Tool
The easiest way to add your signature to a Google Doc is by using the built-in drawing tool. Here’s how:
- Open the Google Doc you want to sign and place your cursor where you want the signature to appear.
- Select Insert > Drawing > New from the top menu. This will open a box for the drawing tool over your document.
- Choose the Scribble option (it looks like a curved line).
- Sign your name in the box with your mouse, trackpad, or touchscreen.
- Click the blue Save and Close button in the upper right once you’ve finished.
Your signature will now appear in the document as an image. You can drag it to reposition it, resize it with the handles on the edges and corners, or right click for wrapping and other options.
The great thing about using the drawing tool is that it’s always available right within Google Docs, with no add-ons required. However, there are a few more advanced methods covered below.
Upload a Signature Image
Rather than drawing your signature fresh each time, you can upload an image file of your signature to reuse whenever needed.
To add a signature image:
- Save your signature (written on paper, for example) as an image file with a transparent background. PNG and GIF formats work best.
- In your Google Doc, place your cursor where you want the signature.
- Select Insert > Image, then choose Upload from the menu.
- Select your signature image file and click Open.
The image will now appear in your document, ready to be moved and resized as needed. If you use this method, be sure to save your signature image in a safe place for reuse later on.
Use an Add-On for Signatures
There are various add-ons available that provide more advanced options for inserting electronic signatures into Google Docs. These tools will allow you to create reusable signatures and sign documents electronically without printing.
Some popular options include:
- DocuSign: Enables legally-binding eSignatures right within Google Docs.
- PandaDoc: Features tools for signing, tracking, and managing documents.
- SignRequest: Allows you to sign, manage, and store signed documents.
To use an add-on, you’ll first need to install it from the Google Workspace Marketplace. Then follow the directions for inserting signatures provided by the specific tool.
Sign with a Third-Party Service
In addition to add-ons, there are various third-party services that let you sign Google Docs and other documents electronically:
- Adobe Sign: Upload the document and add your signature digitally.
- SignNow: Apply signatures to files from Google Drive.
- Signable: Send documents for eSignature right from Google Docs.
These tools provide more advanced features than the Google Docs drawing tool, allowing you to reuse your signature, sign legally-binding documents, obtain signatures from others, and more. Most offer free trials so you can test them out.
To use a third-party tool, you’ll export the Google Doc to PDF or another file format, upload it to the tool’s website, apply signatures as needed, then download the signed copy.
Tips for Inserting Signatures
When adding your signature to Google Docs, keep these tips in mind:
- Use a simple background – Signatures are easier to see over white or other simple backgrounds.
- Make it the proper size – Make sure your signature is large and clear enough to view, but not distractingly oversized.
- Position it appropriately – Place your signature in an appropriate spot, like a designated signature line.
- Match your official signature – Your digital signature should resemble the one you use to sign official documents.
Sign Documents Securely
When signing important documents, you’ll want to use a method that provides legal validity and maximum security.
The Google Docs drawing tool is fine for informal documents. But for official forms and binding agreements, a third-party eSignature service often works best, as it offers encryption, authentication, access logs, and other security features.
Be sure you understand the level of security offered by any digital signature solution before relying on it for critical documents.
Conclusion
Whether you’re approving an internal document or signing a business contract, inserting your signature into Google Docs is simple with these methods.
The built-in drawing tool lets you scribble your name without any extras needed. Or take it up a notch by uploading a signature image, installing an add-on, or using a third-party signing service for advanced features.
Now you have what you need to make your Google Docs official with your signature. So next time you need to sign something, you’ll know exactly what to do!