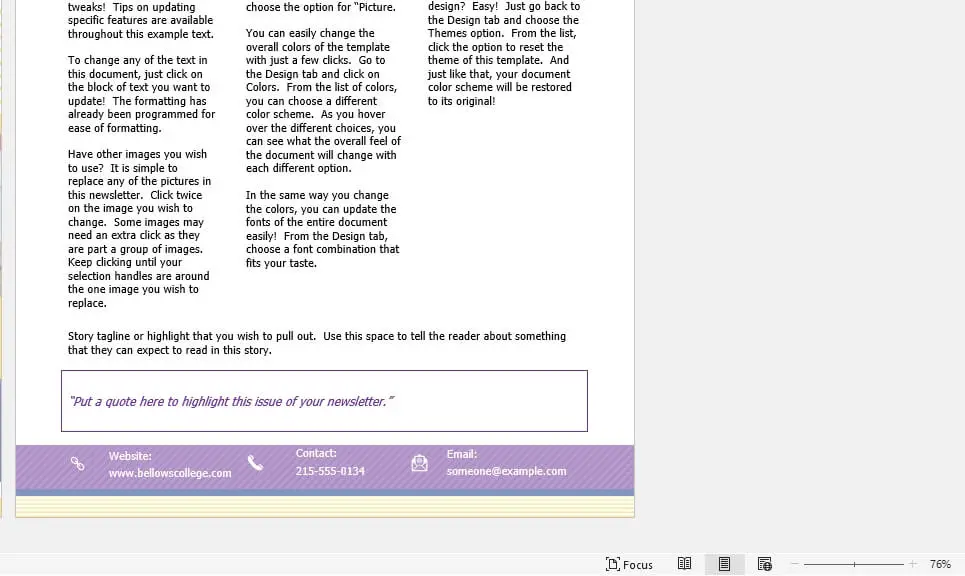Footnotes are useful for providing additional information to your readers without interrupting the flow of the main text. For example, you can use footnotes to define terms, provide sources or citations, or add commentary.
In Microsoft Word, adding footnotes is straightforward. This article will show you step-by-step how to insert footnotes in Word documents.
When to Use Footnotes
Here are some common reasons to use footnotes in Word documents:
- Citing sources or references for facts and quotes
- Defining terms and providing explanations without breaking up the text
- Adding commentary or ancillary information
- Providing copyright permissions for quoted material
Footnotes allow you to keep your article, paper, or document easy to read while still providing important supplemental information.
How to Insert a Footnote in Word
Inserting a footnote in Word only takes a few clicks. Follow these simple steps:
- Place your cursor where you want the footnote reference to go, at the end of the sentence or phrase the footnote will reference.
- On the References tab in the Ribbon, click Insert Footnote: Insert Footnote button animation
- Word will automatically insert a footnote reference mark in the text and move the cursor to the bottom of the page.
- Type the footnote text.
- When finished, click back in the main text to continue writing.
That’s all there is to it! Word automatically numbers the footnotes for you.
💡 Pro Tip: You can insert footnotes during or after writing the text. The automatic numbering will update accordingly.
Customizing Footnotes in Word
If you want your footnotes to have a custom format, click the Dialog Box Launcher in the footnote section of the References tab to open an options window.
Dialog box launcher button animation
From here you can:
- Choose footnote numbering format (numerals, letters, symbols, etc.)
- Set footnote starting number
- Determine how footnotes restart through the documents (continuously number, restart each page or section)
- Set appearance of footnote text (font, size, etc.)
Use these options to set up footnotes that meet style guide requirements.
Converting Between Footnotes and Endnotes
Footnotes appear at the bottom of the page. Endnotes are collected at the end of the document or a section.
To switch between footnotes and endnotes:
- Click the footnote or endnote text.
- Right click and select Convert to Footnote or Convert to Endnote.
Word will automatically move the note text to the new location and change the note number.
Creating Useful Footnotes
Making footnotes worthwhile for your readers requires strategic content. Here are some tips:
- Define terms or phrases that may be unfamiliar using footnote definitions. This avoids interrupting the text.
- Cite sources for key facts and quotes using footnotes. Common styles include MLA, APA, and Chicago.
- Explain concepts that are interesting but not vital using footnotes.
- Add commentary on points in the main text using footnotes.
Keep footnotes brief and refrain from tangents. Use them intentionally to improve the reader’s comprehension and experience.
Troubleshooting Footnote Issues
Footnotes can occasionally cause formatting issues in Word documents. Here are solutions for some common footnote problems:
- Footnote numbers skip or display incorrectly: The automatic numbering can get thrown off if you delete or move footnotes. Highlight the footnote text and press Ctrl+Shift+F to refresh numbering.
- Extra footnote appears: Phantom footnote glitch. Show hidden formatting with Ctrl+Shift+8 to locate and delete it.
- Footnote text disappears: If text seems hidden, toggle Show/Hide ¶ on the Home tab.
Refreshing the numbering or revealing hidden formatting typically resolves footnote issues.
Next Steps with Footnotes
Now that you know how to insert and format footnotes in Word, explore some additional skills:
- Learn how to insert endnotes
- Apply a footnote and endnote style like MLA or APA
- Convert footnotes and endnotes between documents
- Learn footnote basics in Word for Mac or Word for the web
Knowing how to properly format academic and professional documents can set your work apart. Mastering footnotes is a key skill on that journey.
Hopefully you now have the footnote knowledge to take your Word documents to the next level. Happy writing and formatting!