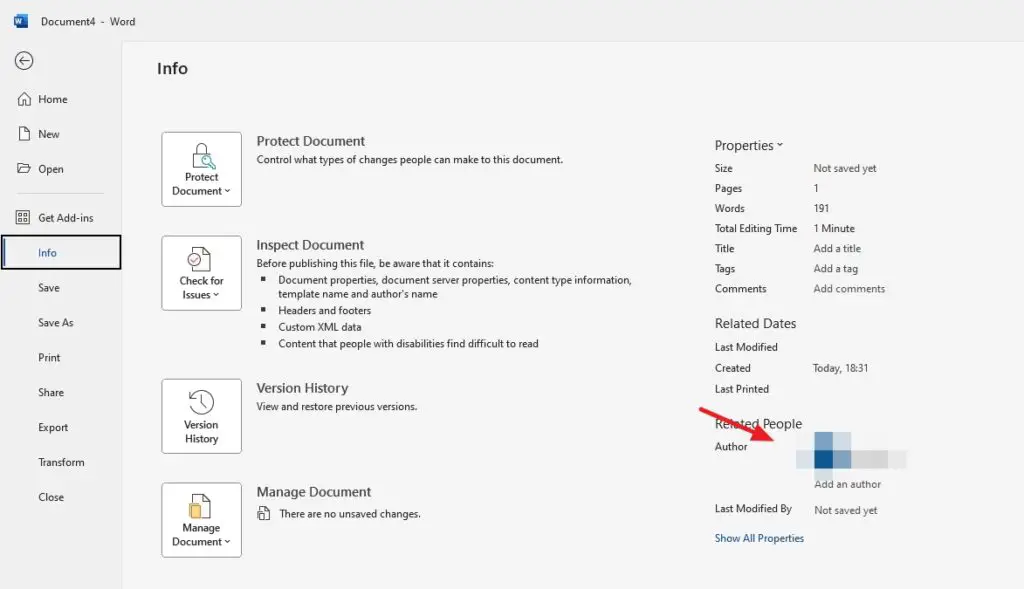Hyperlinks allow you to link to other webpages, files, or locations within a document. Adding hyperlinks enhances the usability of your Word documents by allowing quick access to related information.
In this article, you will learn how to:
Create Hyperlinks to Websites and External Files
Create Hyperlinks Within The Same Document
Format Hyperlink Text and Appearance
Tips for Using Hyperlinks Effectively
Follow along with the step-by-step instructions below to start adding hyperlinks to your Word documents today.
Step 1: Create Hyperlinks to Websites and Files
To create a hyperlink to an external website or file, follow these steps:
- Select the text or image you want to be hyperlinked.
- On the “Insert” tab, click the “Hyperlink” button.
- In the Insert Hyperlink dialog box, enter the destination URL or file location in the “Address” field.
- Check the “Open link in new tab” box if desired. This makes the link open in a separate browser tab when clicked.
- Click “OK” to apply the hyperlink.
The selected text or image is now hyperlinked to the specified URL or file location. Readers can simply click the link to open it.
Step 2: Create Hyperlinks Within The Same Document
Creating internal document links allows readers to quickly jump between sections. Here’s how:
- Select the text or image you want to be hyperlinked.
- Right-click and select “Hyperlink” from the context menu.
- Under “Link to,” click “Place in This Document”.
- Select the heading or bookmark you want to link to.
- Click “OK” to apply the hyperlink.
Now when readers click the link, they will be taken directly to the chosen heading or bookmark within the document.
Step 3: Format Hyperlink Appearance
By default, Microsoft Word displays hyperlinks in blue underlined text. You can customize this formatting to match your document design:
- Right-click the hyperlink and choose “Edit Hyperlink”.
- Under “Appearance,” choose formatting options like font, size, color, and underline style.
- Click “OK” to apply the customized formatting.
Experiment with different text colors, underline styles, or font changes to make your hyperlinks stand out.
Step 4: Add Screen Tips to Clarify Hyperlink Destination
Screen tips appear when the user hovers over a hyperlink, providing additional context on where it leads. Here’s how to add them:
- Right-click the hyperlink and choose “Edit Hyperlink.”
- Click the “ScreenTip” button and enter the desired tooltip text.
- Click “OK” to save the screen tip.
Now when users hover over the link, the screen tip will appear explaining where the hyperlink will take them.
Tips for Using Hyperlinks Effectively
- Use relevant anchor text that clearly conveys the destination. Don’t use generic text like “Click here.”
- Only hyperlink text once within each section. Repeated links are redundant.
- Make sure hyperlinked files and online destinations are live, active links.
- Use screen tips to clarify destination and improve usability.
- Format hyperlinks to stand out from body text but don’t over-style them.
Conclusion
Adding hyperlinks enhances usability and connectivity for your Word documents. Link to external websites and files or connect internally between sections.
With this simple guide, you have the knowledge to begin effectively using hyperlinks in Word today. They allow you to turn any text or image into a clickable door to relevant information – your readers will love it!