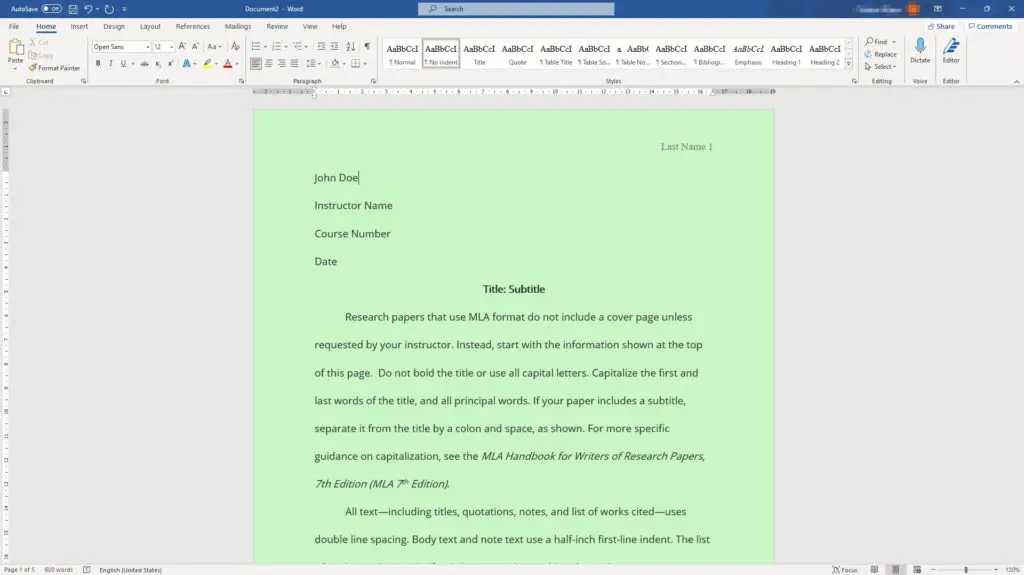Indents are an important part of formatting documents in Microsoft Word. They can help visually separate paragraphs, highlight key points, and improve overall readability.
Whether you want to indent the first line of a paragraph or the entire paragraph, Word provides several easy ways to adjust text indentation.
Types of Indents
There are a few common types of indents used in Word documents:
First Line Indents
A first line indent sets the first line of a paragraph in from the left margin while the subsequent lines remain at the margin. This allows the first line to stand out and helps guide the reader’s eyes to the start of new paragraphs.
To create a first line indent, put your cursor at the beginning of the paragraph and press the Tab key. Word will indent the first line by default 0.5 inches.
Hanging Indents
Hanging indents indent all lines of a paragraph except the first line. The first line starts at the left margin while subsequent lines are indented in from the margin.
Hanging indents are commonly used for works cited and reference pages.
Full Paragraph Indents
You can also indent an entire paragraph, not just the first line. This moves all lines of the paragraph in from the left margin.
Full paragraph indents can help separate paragraphs of text, especially in documents with no space between paragraphs.
How to Indent Text in Word
There are a few ways to adjust text indentation in Word documents:
Use the Ribbon
The easiest way to indent text is with the indentation options on the Home tab.
- Select the paragraph(s) you want to indent
- Click the Increase Indent button on the ribbon to move the text right
- Click the Decrease Indent button to move the text left
You can also specify an exact indent amount by clicking the Paragraph Settings option and entering values under Indentation.
Set Tabs
Another way to indent paragraphs is by using tabs. This allows for more customization of indent amounts.
To set a left-aligned tab stop:
- Click the ruler at the top of the document (View tab > check Ruler if not visible)
- Click the Left Tab button on the left side of the ruler
- Click where you want the tab set on the ruler
- Press tab when typing to indent the text
Use the Paragraph Dialog Box
For more advanced indent options, open the Paragraph dialog box:
- Select the text to indent
- Navigate to the Home tab > Paragraph Settings > Indents and Spacing
- Choose from standard indent options or enter custom values
- Click OK
From this dialog box you can also create hanging indents, set mirror indents, and specify spacing before or after paragraphs.
Indent Shortcut Keys
When typing text, you can quickly indent paragraphs without taking your hands off the keyboard using these shortcut keys:
- Ctrl + M: Indents the paragraph from the insertion point
- Ctrl + Shift + M: Removes one indent level from the paragraph
You can press the shortcut keys multiple times to increase or decrease the indent amount.
Troubleshooting Indent Issues
Sometimes indents can get messed up, for example if you paste text from another document. Here are some tips for troubleshooting:
- Make sure you’re using built-in indents, not spaces or tabs
- Check styles are not overriding your indents
- Use the paragraph dialog box to specify exact indent amounts
- Set indents to “none” then re-apply new indents
Resetting indents is usually the quickest way to resolve any strange formatting issues.
Why Proper Indents Matter
Indents might seem like a minor formatting issue, but they are important for improving readability, clarity, and visual appeal. Consistent indents also ensure proper rendering across devices and prevent formatting issues when converting files.
By taking advantage of Word’s indentation options and using proper indents, you can transform your documents from plain walls of text into well-structured, readable content.
So whether you’re writing a book, research paper, business report, or blog post, keep these indentation tips in mind to level up your document formatting.