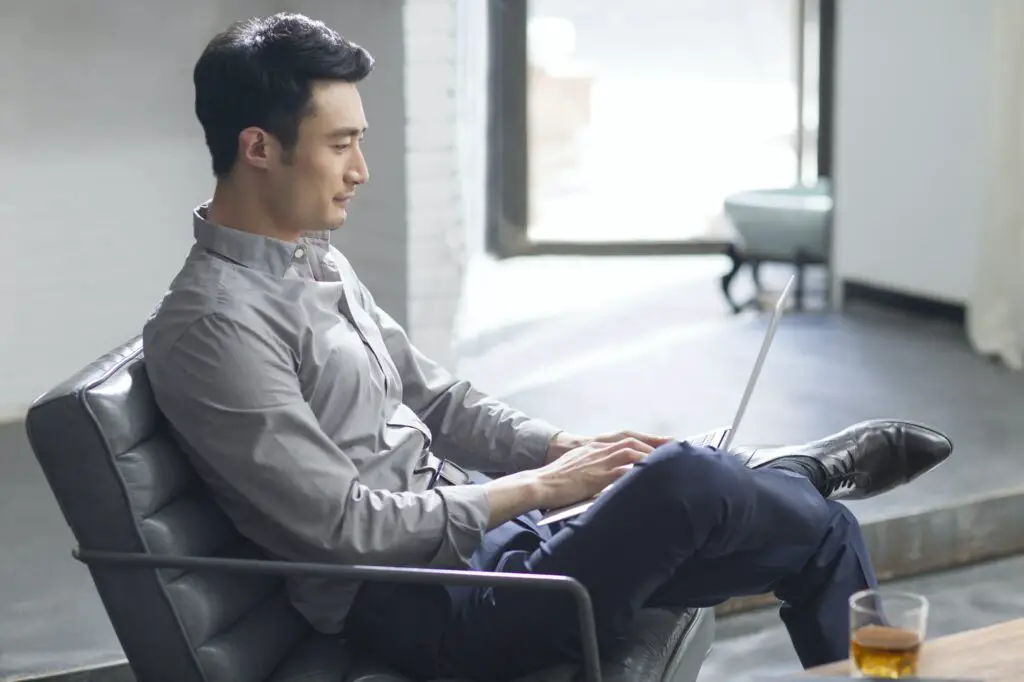Microsoft Word is a vital tool for many of us, whether for work, school, or personal projects. But what happens when this reliable tool starts crashing? It can be a source of frustration, especially when you’re in the middle of an important task. This article will explore why Microsoft Word keeps crashing on Windows 11/10 and provide practical solutions to get you back on track.
Why Does Microsoft Word Keep Crashing?
There are several reasons why Microsoft Word might crash, including:
- Outdated software: If your Microsoft Office suite isn’t up-to-date, it could lead to crashes[7].
- Corrupt files: Damaged or corrupt Word documents can cause the program to crash[7].
- Incompatible add-ons: Some add-ons may not be compatible with Word, leading to crashes[2][7].
- Insufficient memory or disk space: If your computer doesn’t have enough memory or disk space, Word might crash[3].
- Corrupted printer driver: An outdated or corrupted printer driver might cause Word to crash[11].
How to Fix Microsoft Word Crashes
Here are some solutions to common issues causing Word to crash:
- Update Microsoft Office: Ensure you’re using the latest version of Microsoft Office. If your application is outdated, updating it could fix the crashing issue[11][2].
- Repair Microsoft Office: If updating doesn’t work, try repairing the Microsoft Office software. You can do this by navigating to the Control Panel, selecting the Microsoft Office app, and choosing ‘Repair'[2].
- Disable Add-ins: Incompatible add-ins could be causing Word to crash. Try disabling these add-ins to see if it resolves the issue[2][14].
- Open Word in Safe Mode: If Word crashes immediately after opening, try opening it in Safe Mode. This can help you determine if the issue is related to the Word application itself or an external factor[2].
- Delete Temporary Files: Temporary files could be causing Word to crash. Try deleting these files to see if it resolves the issue[2].
- Check for sufficient memory and disk space: If your computer doesn’t have enough memory or disk space, it could cause Word to crash. Ensure you have sufficient memory and disk space available[3].
- Reinstall Microsoft Word: If all else fails, you might need to uninstall and reinstall Microsoft Word[7].
Preventing Future Crashes
To prevent future crashes, consider the following tips:
- Regularly update your software: Keeping your software up-to-date can prevent many issues, including crashes[7].
- Avoid using incompatible add-ons: Before installing an add-on, ensure it’s compatible with your version of Word[7].
- Regularly save your work: Regularly saving your work can prevent data loss in the event of a crash[10].
- Use AutoSave and OneDrive: If you’re using Microsoft 365, consider using AutoSave and storing your files on OneDrive. This can help you recover a previous version of your file in the event of a crash[10].
In conclusion, while it can be frustrating when Microsoft Word keeps crashing, there are several potential solutions to this issue. By understanding the possible causes and implementing the suggested fixes, you can get back to your work with minimal disruption.