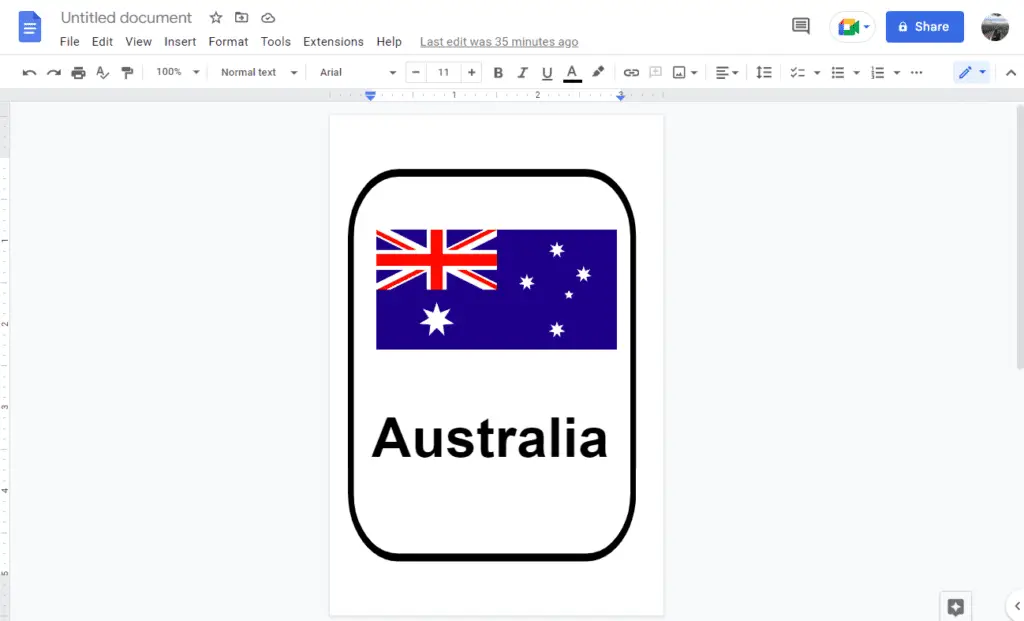Keeping track of your word count is an important part of writing any document. Whether you have a minimum word count to reach or need to stay under a maximum, having the word count visible as you type can be extremely helpful.
Fortunately, Google Docs makes it easy to always display the word count so you can see it update live as you write. Here’s how to enable this useful feature.
Display the Word Count in the Browser
When using Google Docs on your computer, there are a couple ways to view the word count:
Use the Keyboard Shortcut
The fastest way is to use the keyboard shortcut:
- Windows: Ctrl + Shift + C
- Mac: ⌘ + Shift + C
This will open up a pop-up dialog box showing the full word count details.
Through the Menu Bar
You can also get the word count by:
- Clicking Tools in the menu bar
- Selecting Word count in the drop-down menu
Make the Word Count Always Visible
To have the word count display live on-screen as you type:
- Follow either method above to open the Word Count dialog box
- Check the box next to Display word count while typing
- Click OK
A small word count box will now be shown in the bottom left corner of the document. It will update automatically as you write to show the current number of words.
Use the Word Count on Mobile
Checking your word count on a mobile device is just as easy.
On Android
- Open the Google Docs app
- Tap the 3-dot menu in the top right
- Select Word count
On iPhone/iPad
- Open the Google Docs app
- Tap the 3-line menu in the top right
- Choose Word count
The word count details will display in a pop-up.
Tips for Accurate Word Counts
When using the word count feature in Google Docs, keep a few things in mind:
- Headers, footers and footnotes are not included in the count
- Text in tables is included
- Web links count as multiple words
- The Google Docs word count may differ slightly from counts in Word processors like Microsoft Word
So if you’re pasting content from other documents, the numbers might not perfectly match up. But Google Docs will provide a reasonable word count as long as you’re consistent in using it across documents.
Use a Third-Party Word Count Tool
If you find the built-in word count lacking, a variety of third-party tools are available:
- Browser Extensions – Add-ons like WordCounter display the count prominently
- Apps – Word Counter Max provides advanced statistics and customization options
- Websites – Sites like WordCounter.io offer full analysis when you paste in text
The benefit of third-party tools is getting statistics like character counts with and without spaces, keyword density, and readability scores. The downside is they require copying text out of Google Docs.
Why Display Word Count?
Here are some of the biggest reasons why writers enable the live word count feature:
Track Progress Towards Goals
Having an always-visible counter makes it simple to track things like:
- Word limits for assignments and submissions
- Daily word count goals for long projects
- Minimum content guidelines for SEO
You can pace your writing to ensure you stay above or below target numbers.
Stay in Flow While Drafting
Rather than stopping to run word counts as you write your first drafts, you can focus on getting words down without breaking flow. The word count box eliminates distraction while allowing you to peripherally monitor your progress.
Catch Run-Away Documents
For enterprise writers and policy developers, displaying word counts helps catch documents that start to exceed reasonable length. By keeping counts visible, teams can prune unnecessary content early in the process.
Conclusion
Having easy access to word counts in Google Docs is a game changer for all writers. Whether you need to hit minimums or stay within maximums for an assignment, track goals, or manage document length, the live word counter saves you time.
Next time you start writing, take a second to display word count so you can keep an eye on your draft length as you develop your document.