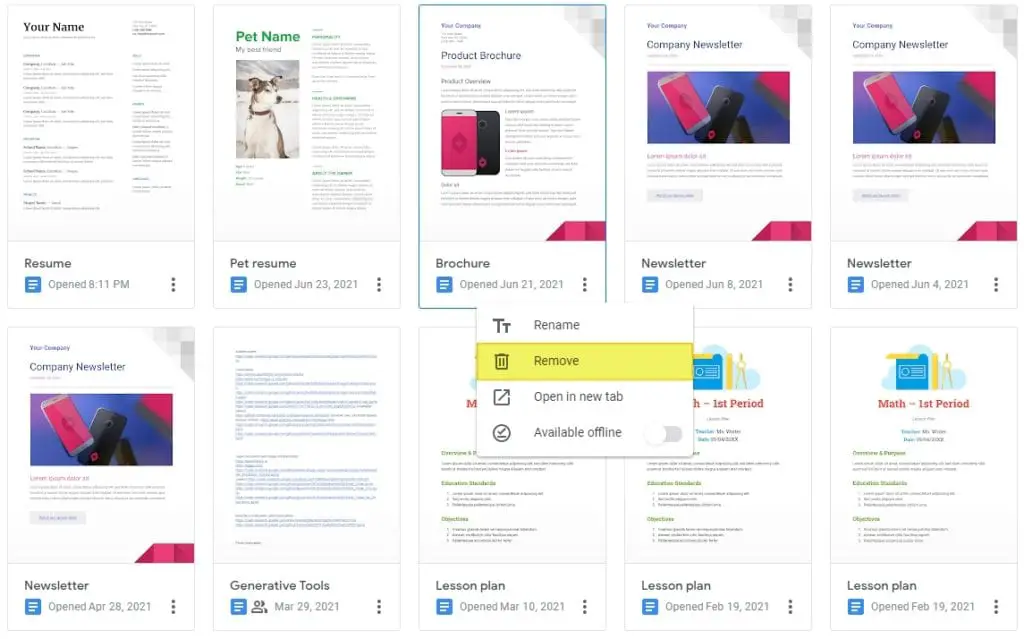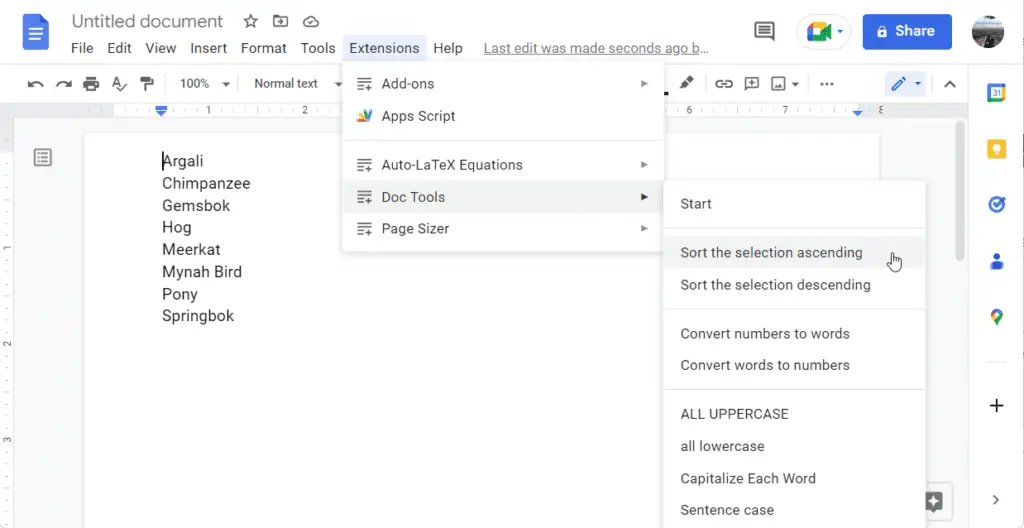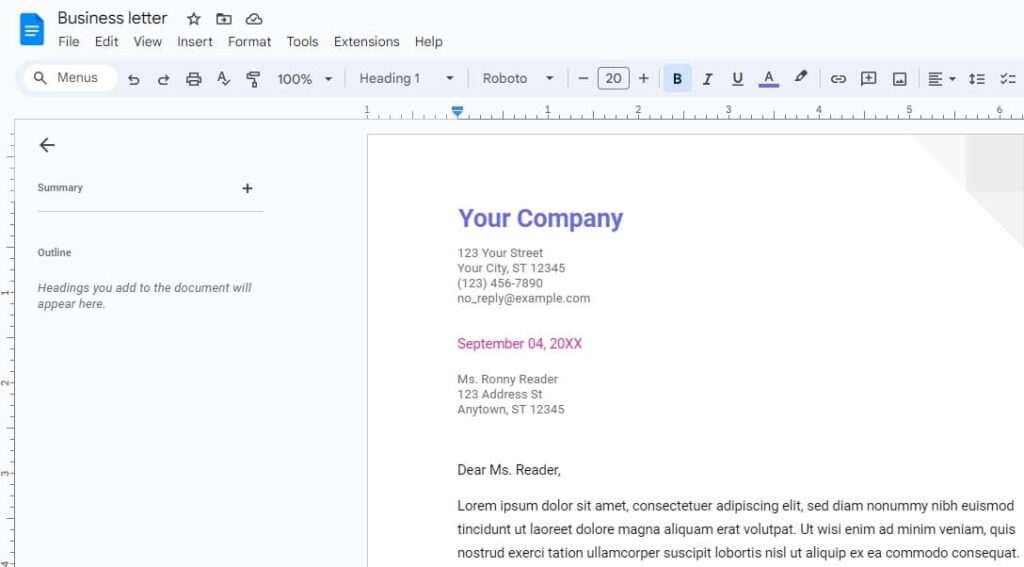Spreadsheets are an invaluable tool for organizing data into tables and performing calculations. However, the default gray gridlines that separate each cell can sometimes make data hard to read at a glance. Fortunately, Google Sheets makes it easy to hide these gridlines on both the editing screen and any printed copies.
In this simple tutorial, you’ll learn:
- What gridlines are and when you may want to hide them
- How to quickly toggle gridlines on and off while editing
- How to permanently remove gridlines from printed copies
- Tips for decluttering your spreadsheets for easier readability
What Are Gridlines in Google Sheets?
Gridlines in Google Sheets and other spreadsheet programs are the gray lines that separate each cell, both horizontally and vertically.
By default, they display on all new spreadsheets and help align data into neat rows and columns. For many users, keeping the gridlines turned on is helpful for organizing data.
However, there are some cases when you may want to hide gridlines:
- Removing visual clutter: Lots of thick gridlines can make data hard to scan quickly. Hiding them can give a cleaner look.
- Printing cleaner looking tables: Gray lines might not look professional on printed handouts.
- Presenting data: Gridlines can be distracting during presentations. Hiding them keeps the focus on the data itself.
Fortunately, Google Sheets makes it simple to toggle the visibility of gridlines on and off.
Hiding Gridlines While Editing Sheets
When you want to temporarily hide gridlines to declutter the editing view, use the View menu:
- Click View in the top menu.
- Uncheck the box next to Gridlines.
This will instantly hide gridlines across the entire spreadsheet. Cells will still be aligned in rows and columns, but without the gray lines between them.
To bring gridlines back at any point:
- Simply recheck the Gridlines option in the View menu.
Toggling this on and off takes just a click, so you can easily hide gridlines when you need to focus on the data alone.
Removing Gridlines from Printed Copies
Hiding gridlines in the editing view is useful. But if you want a printed copy without any gridlines:
- Click File in the top left.
- Select Print.
- In the print settings sidebar, check the box next to No gridlines.
Now any copies you print will not have any gridlines, leaving a clean printable table.
Note that this only affects printed copies – the gridlines will still display on the screen for editing.
Tips for Decluttering Google Sheets
While hiding gridlines is one step to declutter busy spreadsheets, a few other tips can also simplify data for easier readability:
- Adjust column widths: Expand wider columns so text doesn’t wrap unnecessarily. Narrow unused columns to hide blank space.
- Add borders: Apply borders around key data tables to contain them without gridlines.
- Format numbers: Set number formats like currency, percentages, or dates for easier scanning.
- Freeze rows/columns: Freeze header rows/columns in place so they don’t scroll off-screen.
Taking the time to clean up and format your spreadsheets pays off in the long run with data that’s far easier to work with!
Recap and Next Steps
Now you know how to:
- Temporarily hide gridlines while editing sheets using the View menu
- Permanently remove gridlines from printed copies via the print settings
- Format and declutter sheets for easier readability
Toggling the visibility of gridlines only takes a click, so feel free to experiment with showing and hiding them.
Removing gridlines is a fast way to keep sheets cleanly focused on data alone during editing or presentations. No more gray lines getting in the way!
Let us know if you have any other questions!