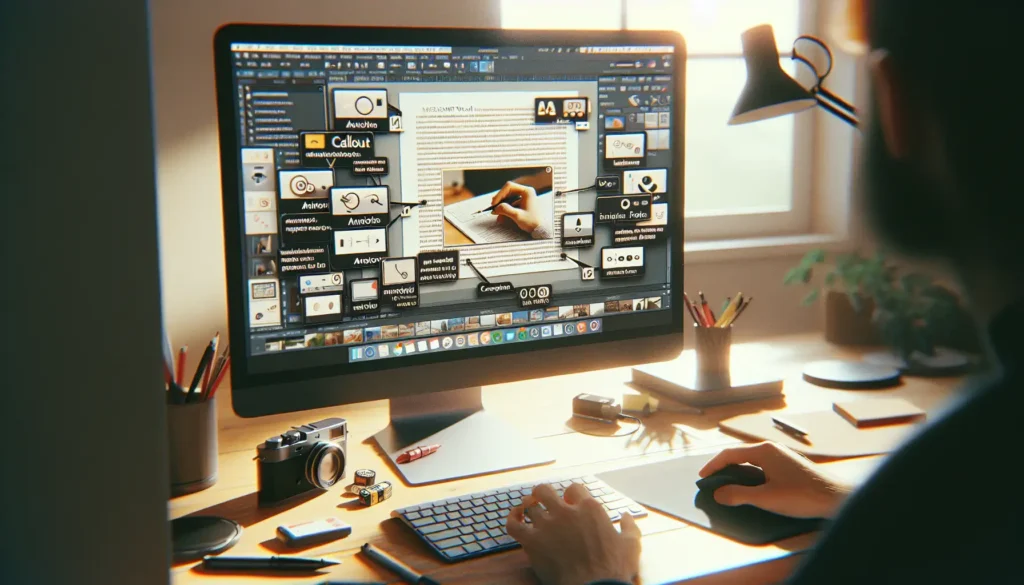Microsoft Word allows users to choose whether they want one or two spaces after periods at the end of sentences. While opinions differ on which convention is better, Word provides flexibility to format documents according to your preference. Here’s an overview of how to control spacing in Microsoft Word.
Understanding the One vs. Two Space Debate
There has been an ongoing debate around whether it’s better to have one or two spaces after a period at the end of a sentence. Here is some background on the debate:
- Historically, typewriters used monospaced fonts, so people were taught to use two spaces for readability. With proportional fonts on computers, some argue the extra space is no longer necessary.
- Major style guides like AP, Chicago, and MLA now recommend a single space. Most publishers follow this convention in books, magazines, newspapers, and online publications.
- However, others argue that two spaces still improves readability and should be an author’s stylistic choice. A few professional organizations still use two spaces in formal documents.
So in summary, conventions have shifted towards one space, but two spaces still has its advocates.
Adjust Spacing with Word’s Grammar Check
Microsoft Word can check grammar and spacing as you type. Here is how to enable the grammar check and customize spacing preferences:
- Go to the File tab > Options > Proofing
- Check the box for Check grammar with spelling under When correcting spelling and grammar in Word
- Expand the Settings section > Choose Grammar > Writing Style > Punctuation Conventions
- Under Spaces between sentences, select the number of spaces you prefer
Once enabled, Word will flag sentences with the wrong number of spaces after the period. You can right-click to adjust the spacing.
Use Find and Replace to Fix Spacing
Instead of correcting spacing manually, use Find and Replace to fix spacing inconsistencies:
- Press Ctrl + H to open the Find and Replace dialog box
- In the Find field, enter two spaces after a period for Find what:
. - In the Replace field, enter one space for Replace with:
. - Click Replace All
This will remove the extra space after each period. Do the opposite to change from one space to two.
Set Default Spacing in Word
To avoid inconsistencies in new documents, adjust the default spacing:
- Go to File > Options > Proofing
- Click Writing Style > Punctuation Conventions
- Under Spaces between sentences, choose the number of spaces you want
- Click OK and OK again to save
Now new documents will automatically have your preferred spacing.
Use Styles for Consistent Formatting
For the most consistent formatting, create and apply styles that include your spacing preferences:
- Select text with your preferred spacing
- Right-click and choose Styles > Create a Style
- Name the style something like “single space” or “double space”
- Click through the options to save the style
- Highlight other text and apply the style to standardize spacing
Saving styles makes it easy to maintain consistent spacing across documents.
Troubleshooting Tips
Here are some troubleshooting tips for spacing inconsistencies:
- Disable automatic formatting like Smart Quotes which may cause unwanted spaces
- If Find and Replace isn’t working, there may be extra punctuation like ! or ? causing issues
- Try selecting the entire document and reformatting spacing all at once
- Make sure you aren’t mixing web pages with .html extensions and regular .docx Word files
Hopefully these tips will help you take control of spacing in Word once and for all! Let me know in the comments if you have any other issues.
Frequently Asked Questions About Sentence Spacing
Here are some common questions people have about handling sentence spacing in Word documents:
Should I use one or two spaces after a period?
This is an ongoing debate in the writing community. The modern convention is to use a single space after periods, but many people still prefer double spacing. So ultimately it’s an individual choice based on what style guide you follow.
What are the benefits of two spaces after a period?
The historical reason for two spaces was improved readability with monospaced fonts on typewriters. Some people still claim it helps differentiate sentence endings better than one space. But with digital proportional fonts, opinions differ on whether extra spacing is still beneficial.
What are the downsides of using two spaces?
Two spaces can look awkward in some digital formats. Some people claim the extra whitespace is distracting. It also takes up space on the page. Most publishers follow the one space convention for consistency, so submitting work with two spaces may lead to formatting issues.
What does Microsoft Word prefer?
Recent versions of Word default to one space after a period. But Word gives you flexibility to choose one or two spaces based on your preference. Under Grammar Settings, you can specify spacing after punctuation.
What should I do if someone edits my two spaces down to one space?
First communicate your preference. Explain why you prefer two spaces after a sentence if needed. If you must conform to one space for collaboration or publishing, do a Find & Replace to fix spacing consistently. Styles can also help maintain preferences.
How do I make sure my documents stay consistent with my spacing preference?
Use Find & Replace periodically to fix stray spacing. Create and apply styles to standardize. Also set your default spacing under Word Options > Proofing to apply to new documents.
Hopefully these common questions provide more insight into the ongoing sentence spacing debate!
Summary of Handling Sentence Spacing in Word
Here’s a quick recap on how to handle spacing in Word:
- Enable grammar check to flag spacing inconsistencies
- Customize punctuation settings to your spacing preference
- Use Find & Replace to fix spacing across documents
- Define default spacing for new documents
- Create styles to maintain spacing consistency
- Troubleshoot issues with Smart Quotes, web pages, etc.
Spacing comes down to personal preference, but Word gives you the tools to format documents either way.
Hopefully this gives you a good overview of techniques for managing sentence spacing. Let me know in the comments if you have any other questions!