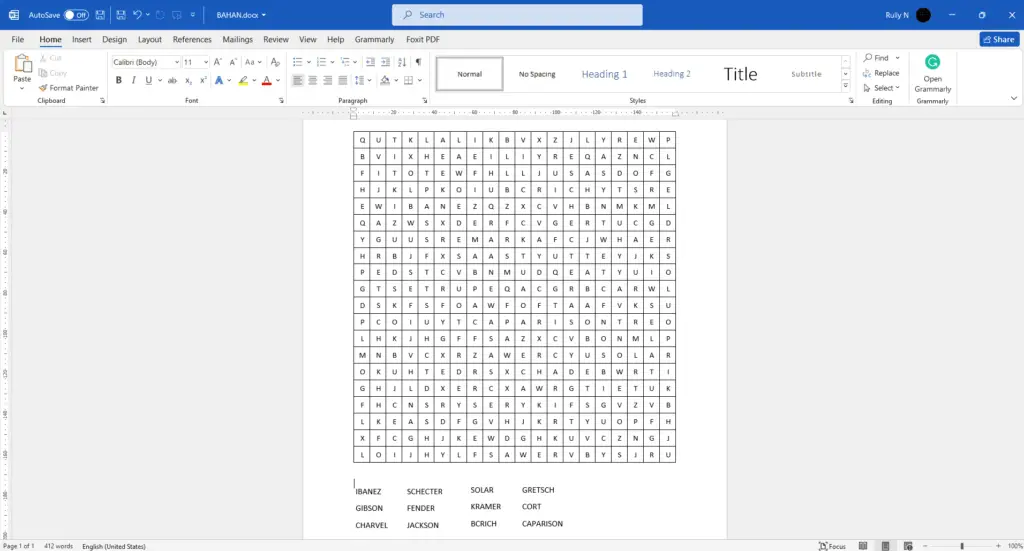Seeing the “UPLOAD FAILED, You are required to sign in to upload your changes to this location” error message when trying to save a Word document can be frustrating. This error typically occurs when you are saving to a cloud storage location like OneDrive or SharePoint and indicates an authentication issue.
Fortunately, there are several things you can try to resolve this error:
Update Microsoft Office
An outdated version of Microsoft Office can sometimes cause compatibility issues leading to upload failures. Go to File > Account > Update Options > Update Now to ensure you have the latest Office version installed. This will also update OneDrive integration components.
Sign Out and Back In
Sometimes lingering credentials or sessions can interfere with authentication. Close all Office applications, then go to Windows Credential Manager, delete any stored Office credentials, restart your computer, and sign back into Office.
Check Service Status
If Microsoft cloud services like OneDrive or SharePoint are experiencing an outage, it can prevent uploads. Check the Microsoft 365 Service Health status page to see if an issue has been reported. If so, wait until it is resolved.
Use a Different Browser
If working in the Office web apps, try switching to a different browser. Browser caches and cookies can sometimes interfere with Office web app authentication. Clearing the browser data may also help.
Check Permissions
Verify you have edit permissions for the cloud folder location you are trying to save to. If you do not have write access, you will be unable to upload changes without signing in as someone with greater permissions.
Disable VPN/Proxy
If you access Office through a VPN or proxy service, try disabling it temporarily and accessing Office directly instead. Proxies can block or interfere with authentication.
Contact Admin
If you are using a work or school account, check with your Office 365 admin to ensure your account is properly licensed and authenticated to access cloud storage services. They can troubleshoot authorization issues on the back end.
Persisting upload failures are frustrating, but methodically trying the solutions above should help resolve your “UPLOAD FAILED” error in most cases. Be sure to also check the Office community forums for the latest troubleshooting tips from Microsoft and other users. With a few simple fixes, you’ll be saving to the cloud once again.
Key Takeaways:
- Update Office, sign out/in, check service status to resolve common issues
- Switch browsers, disable VPNs/proxies, ensure folder permissions
- Work/school accounts may require admin authorization fixes
- Community tips can provide additional troubleshooting help
Let me know if you have any other questions!