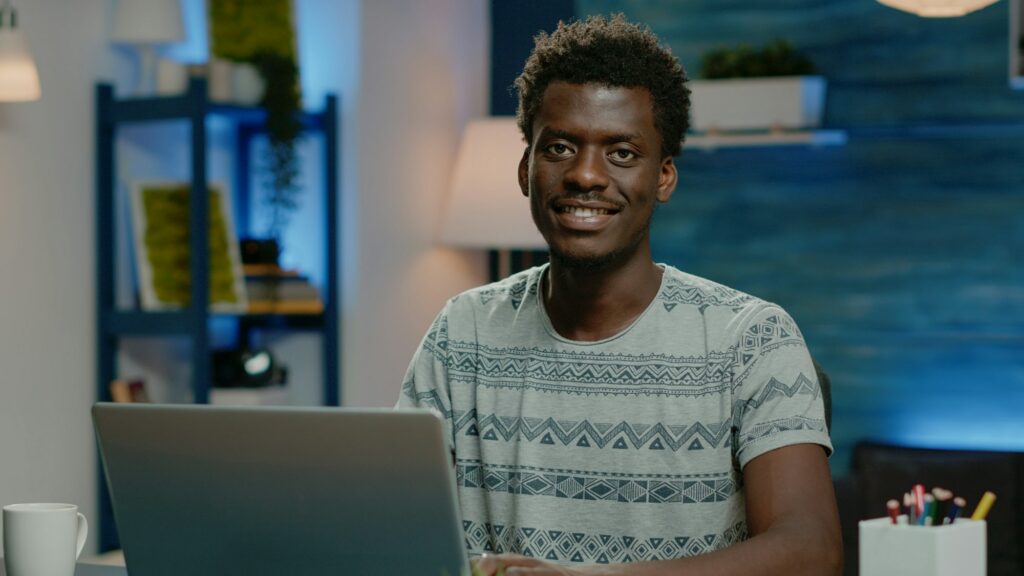Microsoft Word has a built-in text-to-speech feature called Read Aloud that can read your documents out loud. This can be useful for proofreading, increasing accessibility, multitasking while you listen, or comprehending information presented in the document.
Getting Word to read your document aloud is easy to set up. Here is a step-by-step guide:
Activate Read Aloud
To start, you need to activate the Read Aloud feature:
- Windows: Go to the Review tab > Read Aloud button.
- Mac: Go to the View menu > Read Aloud.
- Web: Click the Read Aloud button on the right sidebar.
If you don’t see the Read Aloud option, make sure you are signed into Microsoft 365.
Select Text to Read
Once Read Aloud is activated, you can choose what text to read:
- To read a specific section, highlight the text.
- To read from the cursor location, simply click the Read Aloud play button without selecting text.
- To read the entire document, press Ctrl+A (Cmd+A on Mac) to select all text before clicking play.
Listen to Your Document
When ready, click the play button to have Word read your document out loud.
As it reads, you will see each word highlighted on the screen. You can follow along and multi-task while listening.
Customize Read Aloud
Use the Read Aloud controls to customize the reading experience:
- Pause/play button
- Rewind or fast forward through sections
- Adjust reading speed faster or slower
- Male/female voice options
You can also click a word while reading to jump directly to that location in the document.
Use Read Aloud for Proofreading
The Read Aloud feature can be great for catching typos or other errors when proofreading.
By listening to your writing read aloud, you may catch issues in the flow or tone of your writing that you wouldn’t notice by silently reading.
Letting Word read your document out loud allows you to sit back and critically review what you have written.
Increase Accessibility
For those with visual impairments or reading disabilities like dyslexia, Read Aloud can increase accessibility to enjoy and understand Word documents.
Rather than struggling through text, Read Aloud gives users the option to simply listen to the document contents.
Use While Multitasking
Reading documents can be time consuming. With Read Aloud, you can have your document read aloud while simultaneously doing other tasks.
For example, you could cook dinner, fold laundry, commute, or workout while listening to Word read your file. This allows you to absorb the information hands-free.
Comprehend Complex Documents
Some documents present very technical, scientific, or complex information that can be difficult to parse and understand.
By listening to Read Aloud, you can better comprehend complicated writing at your own pace. Letting Word read these complex documents aloud helps the information sink in.
Read Documents in Other Languages
If you have Word set to a non-English display language, Read Aloud uses the language text-to-speech engine for that language.
So you can have Word read documents aloud in Spanish, French, German, and many other languages – great for learning!
Use Read Aloud Keyboard Shortcuts
For quick access without navigating menus, use these handy keyboard shortcuts:
- Read from cursor – Ctrl+Shift+Plus (+)
- Pause/Resume – Ctrl+Shift+Minus (-)
- Stop Reading Aloud – Ctrl+Shift+S
Troubleshooting Tips
If you are having issues getting Read Aloud to work properly, try these tips:
- Ensure your device speakers are turned on and volume is up
- Check that your microphone is working properly
- Switch to a different voice option
- Adjust the reading and speaking rate speed
- Update Office/Word to the latest version
- Restart Word and your device
Activating and customizing Read Aloud is quick and easy in Microsoft Word. This text-to-speech feature can save time, increase accessibility, improve comprehension and let you multitask while listening to your documents read aloud.