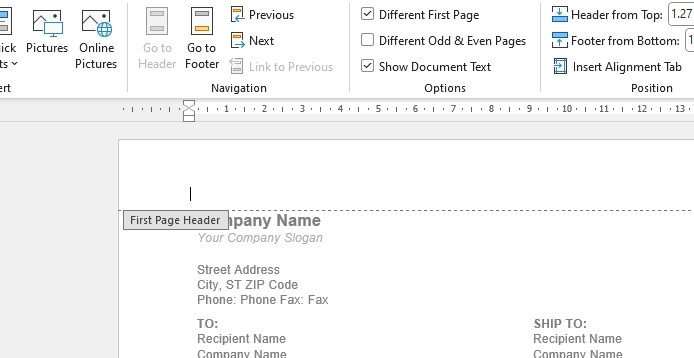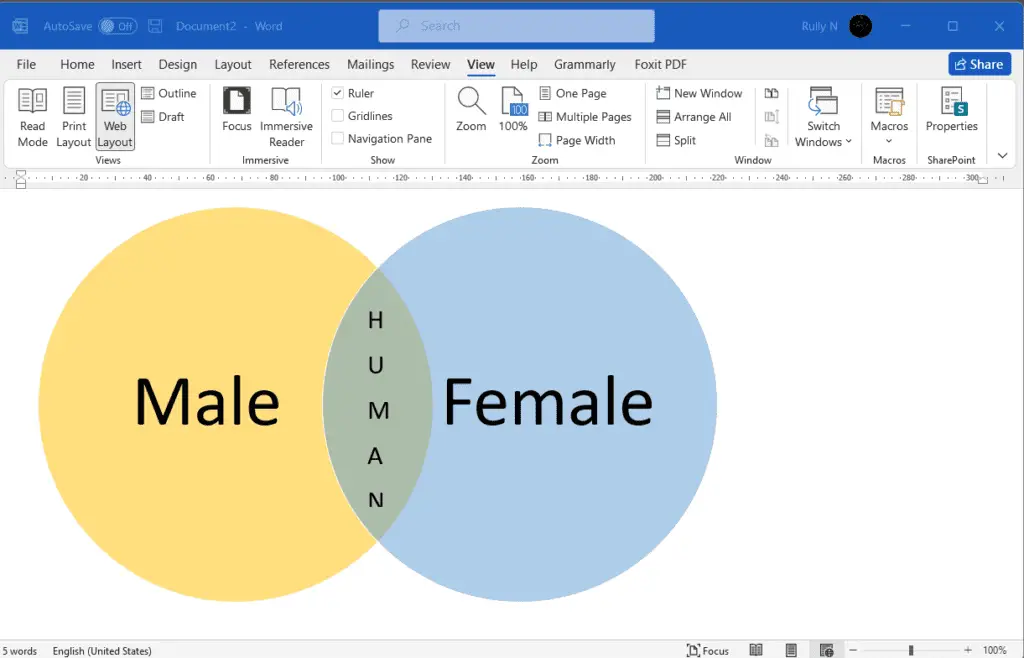Adding columns in Microsoft Word allows you to divide your text into vertical sections, similar to a newspaper or magazine layout. Using columns can make your documents more readable, help organize information, and give your pages a more polished, professional look.
Columns are great for creating newsletters, brochures, flyers, reports, manuals, academic papers, and more. In this guide, you’ll learn several methods to add columns in Word on Windows and Mac.
Benefits of Using Columns
Here are some of the benefits of using columns in Word:
- Improves readability – Columns break up long lines of text so there is less strain on the eyes when reading from line to line. Studies show readability improves with shorter line lengths.
- Fits more text – By arranging text in columns, you can fit 10-15% more text on a page compared to a single block of text. This allows you to reduce page count.
- Organizes information – Columns visually separate topics or sections of text, making it easier to digest information.
- Looks professional – The columnar format has a stylish, polished look commonly seen in magazines, newspapers, newsletters, etc.
How to Insert Columns
Adding columns in Word only takes a few clicks:
Step 1: Select the Text
First, select the text you want to divide into columns. You can highlight a paragraph, multiple paragraphs, or the entire document. If you do not select any text, Word will apply columns to the whole document by default when you add them.
Step 2: Go to Layout > Columns
Next, go to the Layout tab on the ribbon and click the Columns button. Alternatively, you can right-click selected text and choose Columns from the context menu.
Go to Layout > Columns
Step 3: Choose Number of Columns
You will then see column presets to instantly divide text into one, two, or three columns. Click your desired preset to apply it.
Choose 1, 2, or 3 columns
That’s it! The selected text will now flow into the specified number of columns.
Create Custom Columns
If you want more advanced column options, click More Columns… at the bottom of the Columns menu.
More Columns
The Columns dialog box lets you:
- Choose number of columns from 1 to 45
- Set exact column width and spacing
- Add a line between columns
- Apply columns to selected text or entire document
For example, you can create two 2-inch wide columns with a half-inch space between them. Customizations like this allow fine control over column layouts.
Insert Column Breaks
By default, text flows continuously from the end of one column to the top of the next column. To start a new column prematurely, insert a column break which will force text to the next column.
Here is how to insert a column break:
- Place cursor where you want the current column to end
- Go to Layout > Breaks > Column
Column breaks give you more precise control over where each column starts and ends.
Remove Columns
To go back to a single column layout, select and highlight the text with columns applied. Then under the Layout tab, click the Columns button and choose One.
Remove columns
This will instantly remove the column formatting.
Show Text Boundaries
Seeing where columns start and end in Word can help you fine-tune formatting. To view text boundaries:
- Go to File > Options > Display
- Check the box for Show text boundaries
Show text boundaries
Dotted lines will temporarily display between columns and margins so you can inspect layout. Disable by unchecking the box to turn boundaries off.
Columns Tips & Tricks
- Narrow column width to 45-75 characters per line for optimal readability.
- Use consistent column widths for a uniform appearance.
- Be careful when applying columns to only part of a document. It can cause formatting issues page numbering, headers/footers, etc.
- For more control, try linking text boxes instead for a faux column effect.
We’ve covered the basics of working with columns in Word, but there are many potential applications. Experiment with columns to breathe new life into mundane documents or take them to the next level.