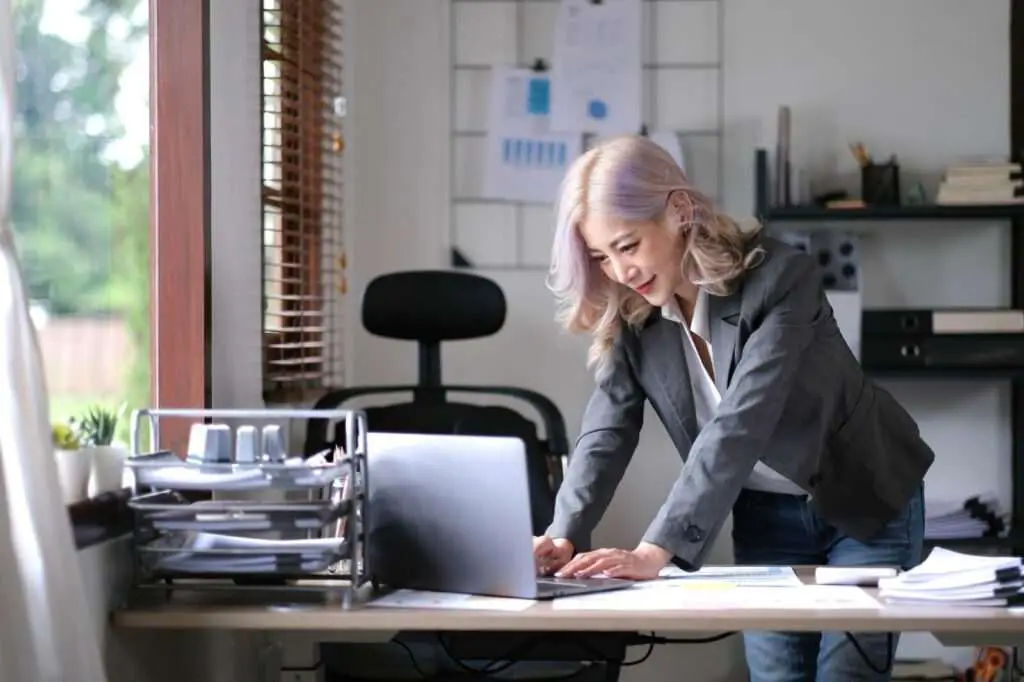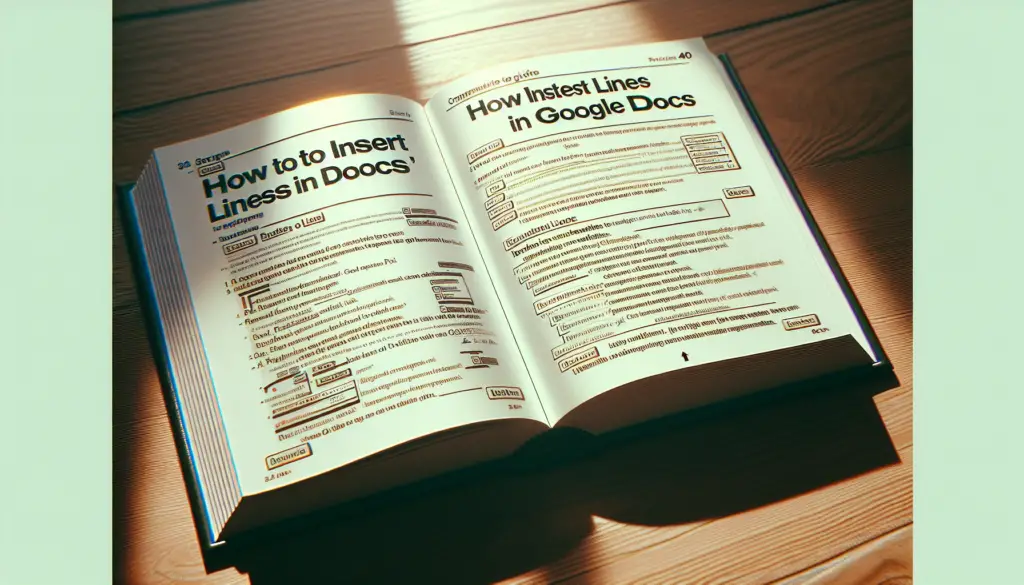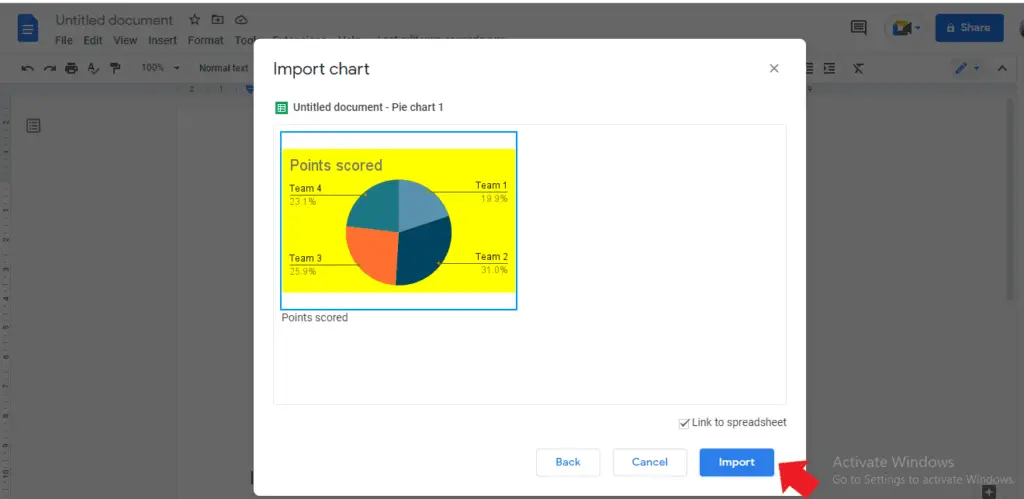Flipping or mirroring text in documents can be useful for creating designs, templates, arts and crafts projects, worksheets, and more. For example, you may want to flip lettering to create a symmetrical banner or flip questions on a quiz before printing for students.
Google Docs makes it simple to flip text vertically or horizontally using the built-in drawing tools. In this article, we’ll walk through two easy methods to mirror text in Google Docs.
Method 1: Use the Drawing Canvas
The quickest way to flip text in Google Docs is by using the drawing canvas. Follow these simple steps:
- Open your Google Docs document and place your cursor where you want the flipped text to be inserted.
- Click Insert > Drawing > New. This will open up a drawing canvas within your document.
- Select the Text box tool and drag to draw a text box on the canvas.
- Type or paste the text you want to flip into the text box.
- Right click on the text box and select Rotate > Flip vertically or Flip horizontally to mirror the text.
- Customize the font, size, color and other formatting of the text as needed.
- When done, click Save and close to insert the flipped text into your document.
The drawing canvas gives you the flexibility to freely flip text at any angle. And it only takes a few clicks!
Method 2: Use Word Art
An alternative way to flip text in Google Docs is with Word Art. Here are the steps:
- Click Insert > Drawing > New to open the drawing canvas.
- Select Actions > Word Art.
- Type your text and press enter to add it as a Word Art element.
- Right click the text and choose Rotate > Flip horizontally or Flip vertically.
- Customize the font, size and other formatting as needed.
- Click Save and close to add the flipped Word Art text into your document.
The benefit of using Word Art is that it gives you access to more built-in styles and effects for text. After flipping the text, you can tweak the font, add outlines or shadows, warp the text and more.
Tips for Flipping Text in Google Docs
- Resizing flipped text boxes can be tricky in Google Docs. Set the ideal font size before flipping the text to avoid issues.
- Flipped text is inserted as an image into your document. So you won’t be able to directly edit the text anymore. Make all tweaks beforehand!
- For the best results, use high resolution text rather than italicized or bolded text when flipping.
- You can layer flipped text boxes to create cool designs! Just play around with alignment, spacing and angles.
- If you want to get really creative, combine flipping text with other Drawing tools. Add shapes, images and graphic elements.
Common Uses for Flipping Text
Here are some ideas for when you may want to mirror text in Google Docs:
- Making craft templates – Flip lettering for iron-on transfers, stencils, drawings or other DIY projects
- Designing banners and flyers – Invert text to create symmetrical headings and titles
- Building worksheets – Flip quiz or worksheet questions before printing to prevent cheating
- Adding artistic text – Use mirrored lettering for decorative section headers or dividers
- Crafting digital notes and cards – Vertically flip text for a fun or quirky message
- Formatting tables and charts – Flip the row or column labels to switch axis orientation
- Creating puzzles and games – Invert clues, hints or instructions to challenge players
Flipping text opens up many creative possibilities within your documents. Try out the methods above to see all the cool effects you can make!
Conclusion
Thanks for reading this beginner’s guide on how to mirror text in Google Docs! With just the built-in drawing tools, you can quickly flip text vertically or horizontally to create eye-catching designs, templates and more.
We covered two simple methods:
- Using the Drawing canvas to freely rotate text boxes
- Flipping text with Word Art for additional styles
We also shared tips for resizing, editing and layering inverted text in your documents. Finally, we provided ideas to spark your creativity with flipped lettering.
I hope you discovered helpful techniques for your next project or document. Let us know in the comments if you have any other Google Docs tips and tricks to share!