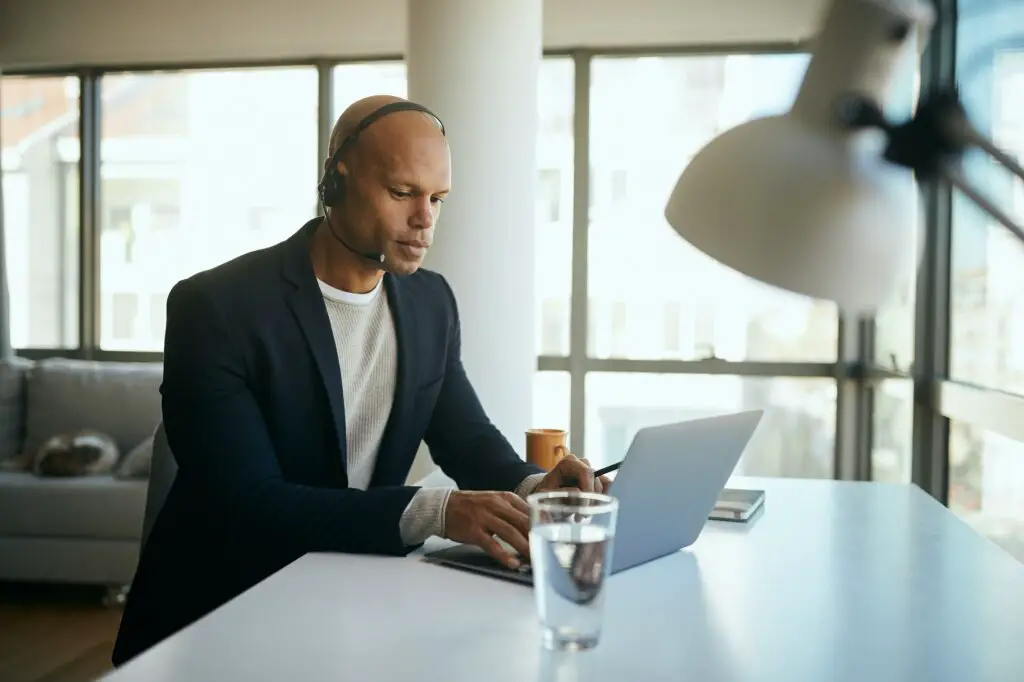Converting a PDF file into an editable Word document is extremely useful for editing and repurposing PDF content. While PDF files are great for sharing documents due to their universal compatibility, they can be difficult to modify. Microsoft Word documents, on the other hand, can be easily edited, copied, pasted, and updated.
Fortunately, there are a few different methods you can use to convert PDF files to Word documents. The best technique to use will depend on factors like the complexity of the original PDF, whether formatting needs to be preserved, and if you need to do conversions frequently or just occasionally.
Use Microsoft Word’s Built-In Conversion Tool
Recent versions of Microsoft Word have a built-in ability to directly open and convert PDF files into Word documents. Here is a step-by-step overview of the process:
- Open Microsoft Word
- Click “File” > “Open”
- Browse and select the PDF file you want to convert
- Word will automatically convert the file upon opening
- Review and edit document as needed before saving final Word file
The main benefits of using Word’s integrated PDF converter are:
- It’s fast and easy – No need to install any extra software or use an online converter. Just open your file directly in Word.
- Retains basic formatting – Word will do its best to convert text, fonts, paragraphs, lists, etc. More complex elements may not convert perfectly.
- Works for simple PDFs – Straightforward PDF files with mostly text/images tend to convert well. Lots of columns, tables, etc makes it harder.
There are a few limitations to be aware of:
- Mixed conversion success – Heavily formatted PDFs don’t always convert properly and may lose elements.
- Requires manual clean up – You’ll likely need to review and tidy up document formatting after conversion.
- PDF security settings may interfere – Password protected or rights restricted PDFs may not convert at all.
Overall, Word’s built-in converter works well for simple PDF files without restrictive security settings. Expect to do some light post-conversion editing to get formatting looking perfect.
Use Adobe Acrobat for More Accurate Conversions
For more consistently accurate PDF to Word conversions, Adobe Acrobat Pro is a top choice. Acrobat is specially designed to work with PDF files, so it’s better at intelligently repurposing content into other formats.
Here is an overview of how to convert PDFs in Acrobat:
- Open your PDF file in Acrobat
- Click “File” > “Export To” > “Microsoft Word”
- Set conversion options if prompted
- Save exported Word doc and review
Key advantages of using Acrobat include:
- Reliably preserves formatting – Tables, columns, images, and text format better.
- Handles complex PDFs well – Even docs with lots of elements convert cleanly.
- Customization options – Fine tune conversion settings for optimal output quality.
Potential limitations:
- Requires paid Acrobat subscription – Doesn’t work with free Acrobat Reader.
- Original PDF needs to be accessible – Secured PDFs may still cause issues.
In most cases, taking the time to convert PDFs within Acrobat yields the highest quality Word documents with minimal residual cleanup required. It outperforms Word’s tool, but costs extra if you don’t already use Acrobat Pro.
Convert PDFs Using Google Docs
Google Docs includes built-in PDF conversion capabilities similar to Word. Uploading files to Google Drive and converting them with Google Docs is a convenient option if you want to:
- Avoid installing new software – Uses web-based Google Docs app
- Work from anywhere – Access files from any internet connected device
- Collaborate easily online – Share with others for real-time collaboration
Here is how to convert PDF to Word with Google Docs:
- Upload your PDF file(s) to Google Drive
- Right click file and select “Open with” > “Google Docs”
- Google Docs renders a converted Word-style editale file
- Download converted file if desired or work in Google Docs
Key upsides:
- Fast and easy – No need to install any programs or plugins.
- Retains images and tables – Handles multimedia PDF elements well.
- Access files from anywhere – Work from all your devices.
Potential downsides:
- Advanced formatting may not come across – Like columns, footnote, etc.
- Requires solid internet connection – Google Docs is web based.
- Limited revision tracking features – No change tracking like in Word.
For straightforward PDF conversions without specialized formatting, Google Docs performs very well and provides collaborative options traditional Word converters lack.
Consider Paid PDF Converter Software
There are various third party PDF converter tools available beyond the options already covered. Software like PowerPDF offers enhanced functionality focused exclusively on accurate and customizable PDF conversions.
The main advantages such paid tools provide:
- Very accurate conversions – Preserves tables, graphics, columns extremely well.
- Customization options – Fine tune to convert files perfectly every time.
- Automation abilities – Set up profiles to convert multiple PDFs instantly.
- Other file type conversions – Multi-format with some tools.
Potential cons to weigh:
- Added software costs – Can range from $100-$300 for full licenses.
- Learning curve – More complex with more settings to adjust.
If you need to convert PDF files frequently, specialized software may be a smart investment. The enhanced accuracy and automation capabilities can save tremendous time and effort long term.
Expect Some Manual Clean Up After Converting
Regardless of what PDF converter method you use, expect that some amount of tidy up will be required after the initial document creation. Conversions can intelligently repurpose content, but rarely come out perfectly formatted all on their own.
Some common things to double check for after a PDF to Word conversion:
- Page layout – Check margins, spacing, columns, and sections.
- Text formatting – Do fonts, sizes, styles, colors, etc. need tweaking?
- List formatting – Confirm numbered and bulleted lists are rendering properly.
- Images – Check image alignments, anchoring, and text wrapping.
- Tables – Validate alignments, cell padding, borders, resizing.
- Special characters – Symbols, dingbats, and accents don’t always come across.
- Headers and footers – Check content and proper linking between pages.
Don’t expect to just open your converted file and start working. Take 5-10 minutes reviewing the document visually and making minor corrections as you go. Get formatting cleaned up before you start editing actual content.
Converting PDFs Opens New Editing Possibilities
Unlocking content stored in PDF files by converting them into Word documents makes them far easier to update, revise, reuse, and redistribute content. While there are small hurdles to overcome like minor document clean up, the benefits of being able to fully edit and customize content rather than just reading it are massive.
Hopefully this overview gives you a sense of the range of options available for accurately converting PDF files to editable Word documents. Just remember there is rarely a perfect one-click solution. But with a bit of post-conversion tidying up, you can get files converted cleanly.