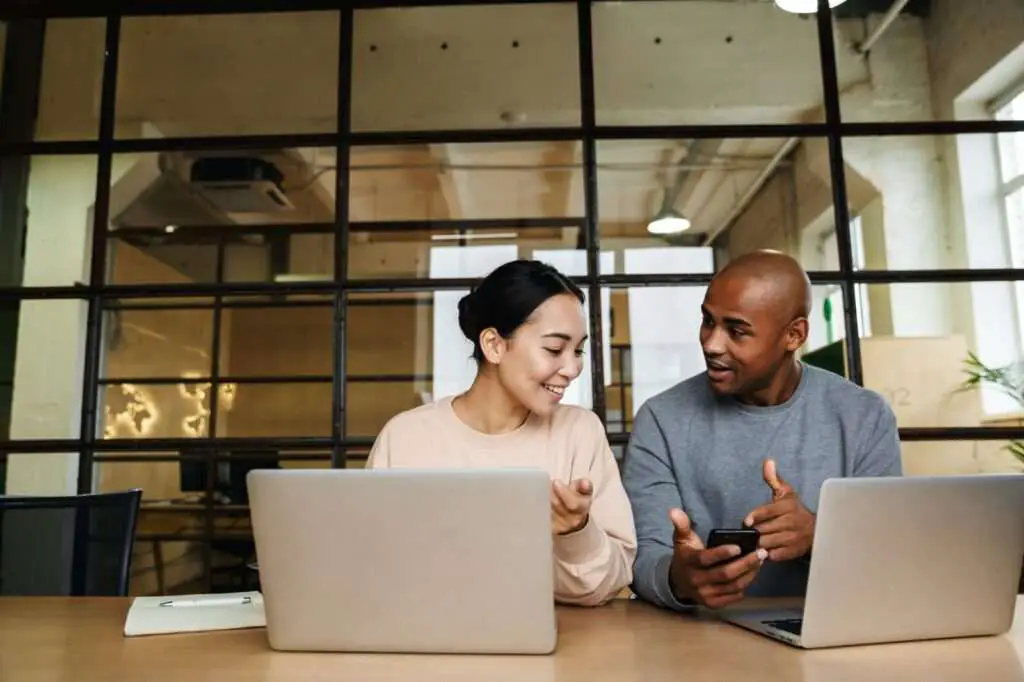When working with long documents in Google Docs, you may need to locate or replace a specific word or phrase. Google Docs has a handy search and replace feature built right in to help you find text quickly.
Here’s an overview of how to find and replace words in Google Docs, using both the web interface and mobile apps.
Search for Text in Google Docs
To find specific words or phrases in a Google Doc:
- Open the Google Docs document you want to search. You can search documents you have stored in Google Drive or documents you are currently editing.
- Press Ctrl+F (Windows) or ⌘+F (Mac) to open the find toolbar.
- Type the word or phrase you want to find in the search box. The search is not case-sensitive. Google docs search box
- Hit Enter or click the Next button to jump to the first appearance of the search term.
- The number of matches found appears on the right side of the search box.
- Click Next again to cycle through all instances of the term.
- Close the find toolbar when you are done by pressing Esc or clicking the X icon.
Replace Text in Google Docs
You can also use the Google Docs search to replace specific words or phrases:
- Follow Steps 1-2 above to open the find toolbar.
- Type the text you want to find in the first box.
- Type the replacement text in the second box after “Replace with”. Replace text in Google Docs
- Click Replace to change the currently selected match, or Replace All to make the replacements globally.
Advanced Search Options
Google Docs has a few advanced search settings you can enable to fine tune your search:
Match Case
The Match case option makes the search case-sensitive, so it will only match words with the capitalization you typed.
Match Entire Cell Contents
Match entire cell contents only highlights exact full matches in a table cell or document.
Use Regular Expressions
Select the Use regular expressions option to search using regex syntax. This allows complex pattern matching.
Find and Replace on Mobile
Finding and replacing text works the same way in the Google Docs mobile app:
On Android
- Tap the 3-dot menu.
- Choose Find and replace.
- Type the search and replacement text.
- Use the on-screen controls to search through matches.
On iPhone/iPad
- Tap Edit.
- Select Find and Replace.
- Enter text and replacement values.
- Tap Replace or Replace All.
Find a Word in Comment
To search for text within a comment in Google Docs:
- Click the comment to expand it.
- Press Ctrl/⌘+F to open the find box.
- Search normally for words inside the comment.
Use Keyboard Shortcuts
You can use keyboard shortcuts to quickly access find and replace without using the mouse:
- Ctrl/⌘+F – Open the basic search box.
- Ctrl/⌘+H – Open the find and replace toolbar.
- Ctrl/⌘+G – Find the next match for the current search.
- Shift+Ctrl/⌘+G – Find the previous match.
Find and Select All Instances
There is no built-in way in Google Docs to find and select or format all instances of a word at once. However, you have a few options:
- Use find and replace to apply formatting like bold or italic to all matches.
- Find each match manually and format it individually.
- Use the find toolbar to navigate through each usage and format as you go.
- Copy the text to a new document, do a find/replace with formatting, then copy it back.
So while Google Docs doesn’t allow selecting multiple search instances simultaneously, you can still leverage the robust find features to efficiently format terms across your document.
Find Words in Google Docs on Web
The Google Docs web interface provides the full set of search and replace options covered above. You can:
- Quickly open the search box with keyboard shortcuts
- Find and optionally replace words
- Use advanced search settings like regex and match case
- Replace formatting along with text
Search Words in Google Docs App
The Google Docs Android and iOS apps also include search capabilities:
- Android: Tap the 3-dot menu > Find and replace
- iPhone/iPad: Tap Edit > Find and replace
Then type your text, replacements, and use on-screen controls to search your doc.
The mobile app search features are more limited than the web, but allow basic find and replace on the go.
Google Docs Add-ons for Search
There are also Google Docs add-ons that can enhance searching:
- Doc Tools – Provides advanced search operators and options.
- Doc Refiner – Helps find and clean up duplicated content.
- Writer Tools – Analyzes reading level, word count, and other metrics.
Get the Most Out of Google Docs Search
Finding and replacing words is a key way to efficiently edit documents and standardized content in Google Docs.
Start using the handy built-in keyboard shortcuts to open search, and leverage options like regex and match case when you need more advanced text matching.
The Google Docs find features on both web and mobile provide powerful ways to locate and edit text across all your documents.