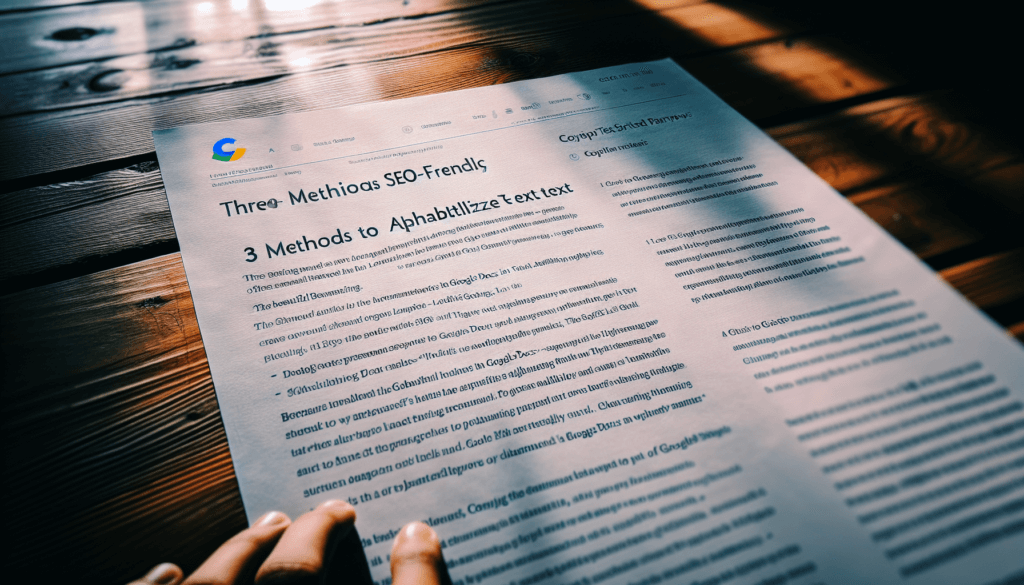Embedding a Google map in your Google Docs document allows you to display location information and driving directions right within your document. This can be extremely useful for sharing event venues, office locations, destinations in a travel guide, and more.
Follow the steps below to embed an interactive Google map in Google Docs on your computer.
Find the Location You Want to Display
The first step is to search for and find the location you want to feature on the map. Here are a couple ways to do this:
- Open Google Maps: Search for an address or name of a place. Once you find it, copy the URL from the address bar. This is the page URL that you’ll paste into the Docs document.
- Search on Google Docs: In your document, go to Insert > Smart chips > Place. Then type in an address, business name, city, etc. Select the correct location from the dropdown search results.
Either method will give you the information needed to generate a map chip in the next steps.
Insert the Map Chip
Now that you’ve copied a Google Maps URL or selected a location on Docs:
- Place your cursor where you want the map to be embedded in the Doc.
- Paste in the Google Maps URL you copied earlier.
- Press Enter. The URL will automatically convert into an interactive place chip.
Alternatively, if you used the Docs search option, the place chip has already been generated.
Customize and Interact with the Map
The place chip will display the location name and address. Hover over the chip or click on it to bring up the interactive map display on the right side of the document.
Here you can:
- Zoom in and out on the map
- Click and drag to reposition the map
- Click on the location marker to see more details
- Get directions to the location
- Switch over to satellite view
- View Street View (where available)
The map makes it easy for you and other Docs users to explore and interact with the location right within the document.
Other Tips for Using Google Maps in Docs
- To remove a map, just select the location name chip and delete it.
- You can embed multiple maps by adding more place chips throughout your document.
- Use maps to indicate meeting points, venue addresses, destinations in a travel guide, office locations, etc.
- Make sure you paste in or search for the exact address or location you want to feature. The map will center on that spot and mark it with a pointer.
- Use the directions feature to provide instructions for how to access the location.
Enhance Your Docs with Smart Chips
The Google Maps integration is just one of many smart chips you can add to Docs:
- Contacts: Tag people to notify them or link to their contact details.
- Files: Insert other Drive docs and sheets into your document.
- Action items: Track to-do lists and task assignments.
- Date and time: Set deadlines and timestamps that update automatically.
Smart chips help make your Docs more interactive, useful, and connected with Google Workspace features. Look under the Insert menu to explore all the options.
More Tips for Better Google Docs
Here are some other quick Google Docs tips:
- Use headings and subheadings to organize your document’s structure.
- Break up walls of text by using short paragraphs with hard returns between each one.
- Make key points bold or italic to help them stand out.
- Insert tables to arrange data in orderly rows and columns.
- Comment on specific parts to provide extra context without cluttering up the document flow.
- Enable version history to see a timeline of changes made to the file.
- Set the sharing options to let others view, comment, or edit the doc as needed.
Hopefully these tips have helped you learn how to integrate Google Maps into your Docs documents! Let me know if you have any other questions.