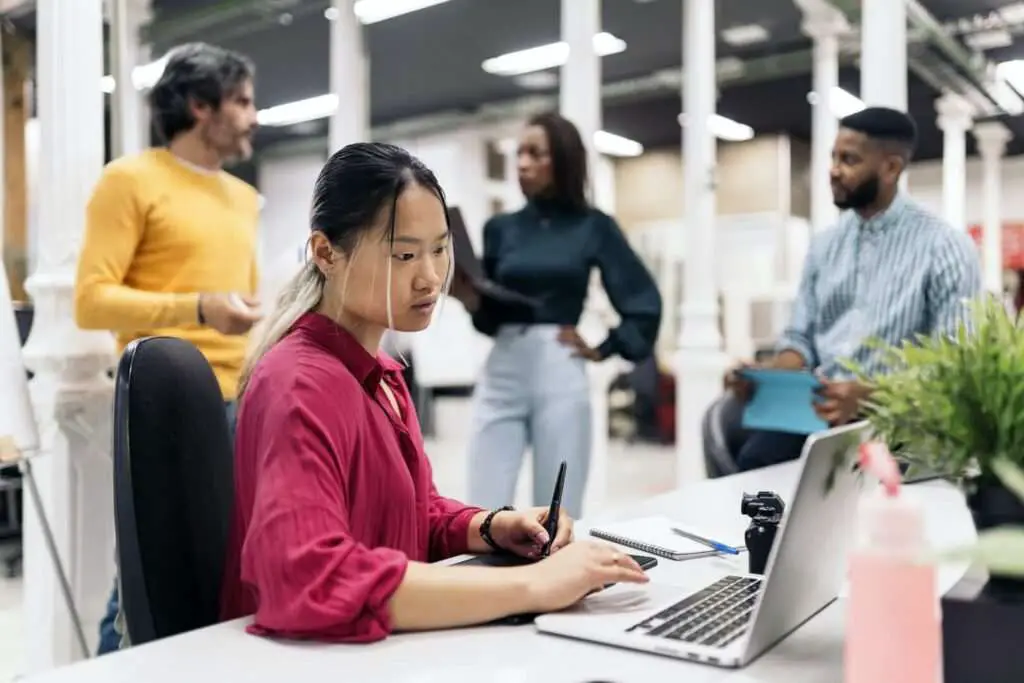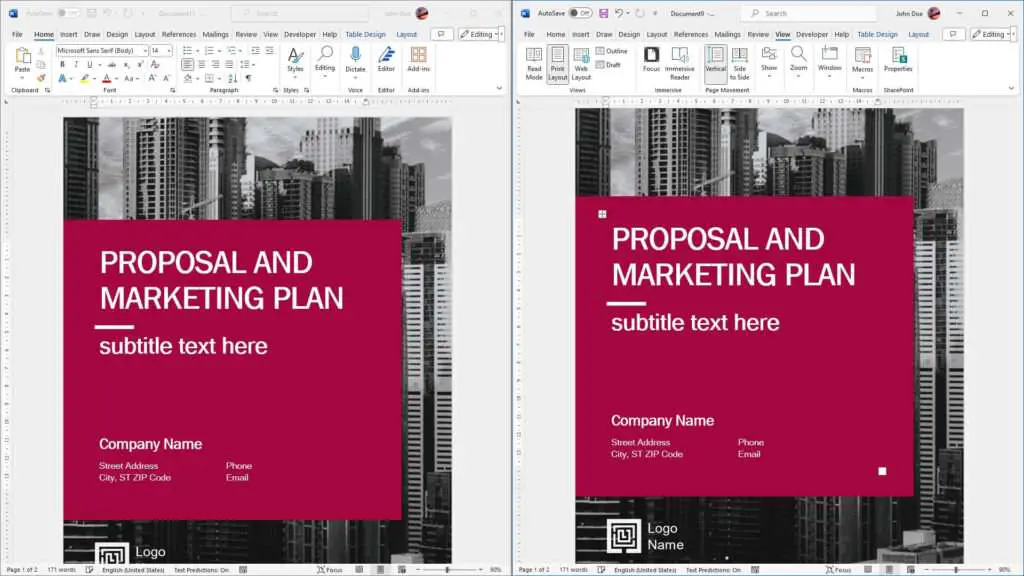The passive voice is a writing style where the subject of the sentence receives the action, rather than performing it. For example:
- Active voice: I wrote the email.
- Passive voice: The email was written by me.
Overusing the passive voice can make your writing wordy, indirect, and dull. Most writing experts recommend using the active voice whenever possible for clarity and impact.
Fortunately, Microsoft Word has features that can help you identify and fix passive voice sentences in your documents. Here’s how to find and rewrite passive voice using Word.
Enable the Passive Voice Highlighter
The first step is to enable the setting in Word that highlights passive voice sentences. Here’s how:
- Go to the File tab > Options > Proofing
- Click Settings next to “When correcting spelling and grammar in Word”
- Check the box next to “Passive sentences”
- Click OK to save changes
Now when you write in Word, it will underline passive voice sentences with a blue squiggly line, making them easy to spot.
Use the Editor to Rewrite Passive Sentences
Microsoft Editor is an intelligent writing assistant built into Word. It gives you grammar and style suggestions as you type, including flagging passive voice sentences.
When you see a passive sentence underlined, go to the Review tab and click Editor:
Microsoft Editor
In the pane on the right, click on the highlighted passive voice issue. Editor will give you a suggested rewrite in active voice:
Editor Suggestion
You can accept the suggestion by clicking on it. This will automatically rewrite that sentence from passive to active voice.
Manually Change Passive Sentences
If you don’t want to use Editor, you can still easily spot and change passive voice sentences thanks to the highlighter setting.
When you see a passive sentence underlined in blue, rewrite it yourself in active voice following these steps:
- Identify the action verb phrase with some form of “to be” (is, was, has been, etc.)
- Replace the “to be” verb with an action verb that makes the subject perform the action
- Move the old subject to the object position
- Add “by…” before the old subject if you want to keep it in the sentence
For example:
- Passive: The email was written by me.
- Active: I wrote the email.
Changing passive sentences into active voice makes your writing more clear, direct, and engaging.
Check Passive Voice Percentage
After enabling the highlighter, Word will start tracking what percentage of your document is written in the passive voice.
To see this:
- Go to the Review tab
- Click Spelling & Grammar > Readability Statistics
- Check the % for “Passive Sentences”
Aim to reduce this percentage by changing passive constructions into active voice. Most style guides recommend keeping passive voice sentences under 10-15%.
Tips for Using Active Voice
Here are some additional tips for identifying and fixing passive voice issues:
- Use Ctrl+F to search for common passive voice phrases like “is made”, “are given”, “was developed”, etc.
- If a sentence starts with “there is/are”, try rewriting it in active voice.
- Pay attention to sentences with an object as the subject, which indicates passive voice.
- Don’t rely 100% on Word’s highlighter as it won’t catch every instance.
- Change the text to past tense to make passive constructions easier to spot.
Converting passive voice into active voice should be part of every writer’s editing process. By mastering these techniques in Word, you can write clearer and more persuasive content on the first try.
Over time, you’ll train yourself to recognize passive voice and default to active voice instead. Taking the time to rewrite passive sentences will become second nature and make you a stronger writer.