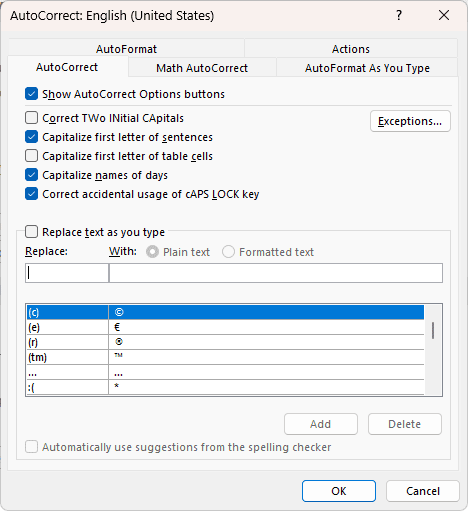Business cards are an essential tool for promoting your business and making connections. With a professional business card design, you can make a strong first impression and give potential customers an easy way to contact you.
Microsoft Word has built-in tools and templates to help you quickly design custom business cards that reflect your brand. In this guide, we’ll cover how to:
Find Business Card Templates in Microsoft Word
Microsoft Word offers various pre-made business card templates you can customize with your own text, images, colors and more. Here’s how to access them:
Step 1: Open Microsoft Word and click on the “File” tab
Step 2: Click on “New”. This will open up the template gallery
Step 3: Type “business cards” into the search bar and press enter
Step 4: Browse through the various business card templates that appear. Click on one you like to preview it.
Step 5: When you find one you want to use, click the “Create” button to open up the template as a new Word document
Customize the Template with Your Information
Once you’ve selected a business card template in Word, it’s time to swap out the placeholder content for your own details. Here are some tips:
- Replace Images and Logos: Delete any sample graphics and insert your own logo or images by clicking “Insert > Pictures” on the ribbon.
- Edit Text Fields: Click inside any text box to type over the sample text with your own name, job title, phone number, email, website, and other contact details.
- Change Fonts and Colors: Customize fonts and colors to match your branding by using the options on the Home tab of the ribbon.
- Add Backgrounds or Borders: Use borders and background colors or images to further customize the look of your cards. Access these options on the Design tab.
Additional Customization Options
Don’t limit yourself to the predefined template layouts. You can further customize your business cards in Word using tables, columns, shapes, and other tools:
- Insert Shapes: Use lines, geometric shapes or illustrations from the “Insert” tab to spice up your design
- Add Tables: Insert a table to precisely position text and graphics on your cards
- Arrange Objects: On the Format tab, use the wrap text, bring forward, and send backward options to layer and arrange visual elements
Take time to experiment with the powerful layout and formatting tools in Word to create a unique business card worthy of your brand.
Print Your New Business Cards
Once your design is complete, the last step is to print your new business cards out on professional cardstock paper.
Here are some tips for printing:
- Choose heavyweight matte cardstock paper specifically designed for business cards
- Check your printer settings to ensure optimal print quality
- Print a test sheet first before printing the full batch
- Use a paper trimmer to neatly cut cards to size
- Consider using a professional printing service for best results
Design Tips for Great Business Cards in Word
Follow these best practices when designing your business cards in Microsoft Word:
Keep it Simple
Avoid cluttering your cards with too much text or too many design elements. Use white space strategically to make your important details stand out.
Use Quality Images
Invest in having a professional logo designed. For best print quality, use high resolution images with sharp edges.
Choose Readable Fonts
Stick to standard, professional fonts that are easy to read. Stylish script and display fonts are difficult to read at small sizes.
Be Consistent
Keep font choices, color schemes and design elements consistent across your whole brand, including business cards, website, signage, etc.
Focus on Essentials
Lead with your name, company and contact details. Other info like taglines and social media can go on the back.
Seek Inspiration
Check out business card gallery sites for ideas. Competitor cards can also provide inspiration for your own designs.
Additional Tips for Business Cards
- Carry cards with you at all times to network and make connections
- Consider including a QR code to link to your website
- Order reprints when you start running low so you never run out
- Have a memorable email address and dedicated phone number on your card
- Keep cards in pristine condition when handing them out
Well-designed business cards made in Microsoft Word can leave a polished, professional impression and help drive more business your way. Use Word’s built-in templates and customization tools to create stunning cards that represent your brand.