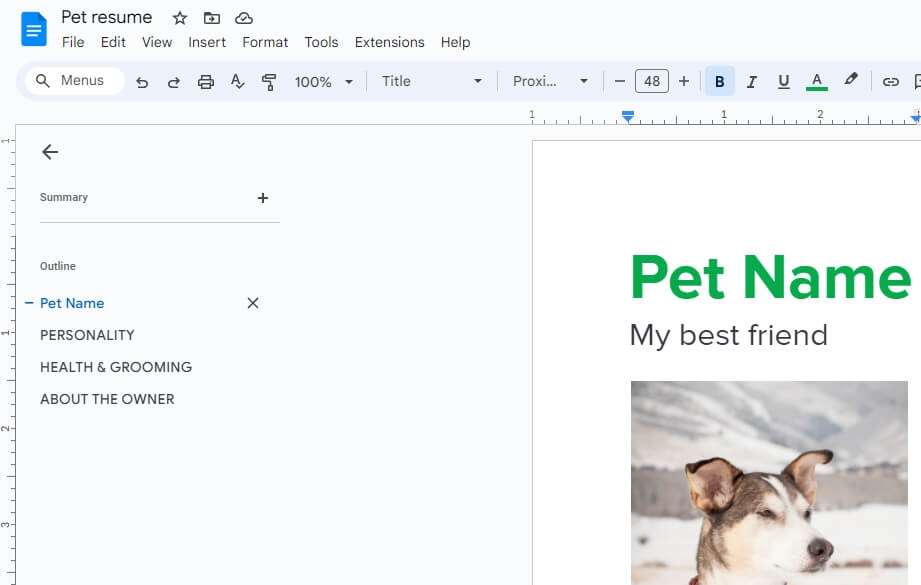Headers in Google Docs allow you to display text at the top of every page. This can be useful for adding things like titles, page numbers, or the date. However, sometimes you may want to remove the header entirely, especially if someone else has added an unnecessary header to your document.
Removing a header in Google Docs is easy to do, although the steps are not intuitive. This tutorial will walk you through the process of permanently deleting a header from your Google Docs document using simple steps.
Access the Header to Remove
First, open the Google Docs document that contains the header you want to delete. Then, double click inside the header region at the top of the page. This will highlight the header text and allow you to edit it.
Once the header text is highlighted, you will see a blue “options” link appear in the top right corner of the header box. Click this options link.
Use the Remove Header Option
A dropdown menu will appear under the options link. At the bottom of this menu, you will see an option called “Remove header.”
Click the “Remove header” option. This will instantly and permanently delete the header from your document. The header text will disappear, leaving you with a blank header space.
Adjust Margins (Optional)
If you also want to remove the blank space that the header occupied, you need to adjust the top margin of the document.
To do this:
- Go to the File menu
- Click on Page setup
- Under the Margins section, change the Top margin to
0 - Click OK to save the margin changes
This will completely eliminate any remaining header spacing, allowing your document text to print to the very top of the page.
Add a New Header (Optional)
If you decide later that you want to add a new header instead, follow these steps:
- Double click inside the blank header space
- When the options link appears, click it
- Select Add header from the dropdown menu
- Type your new header text
- Click outside the header box to save
You can format and customize your new header however you like once it’s created.
Troubleshooting Tips
- Make sure the document is not in View mode. Double check that you can edit the document before trying to remove the header.
- If the header options do not appear when you double click, try highlighting the header text manually instead. Then look for the options link.
- Check that the header itself is not formatted with a large top margin. Set the header margin to
0if needed.
And that’s it! By following these simple steps, you can quickly remove a troublesome header from any Google Doc. Let me know in the comments if you have any other questions.